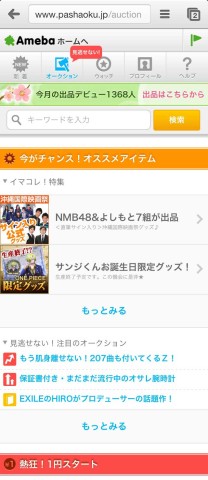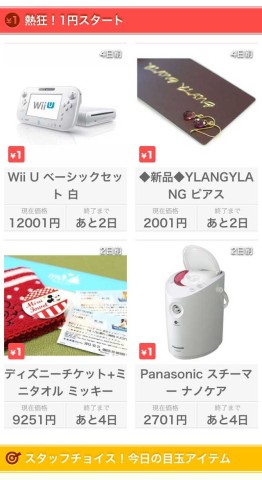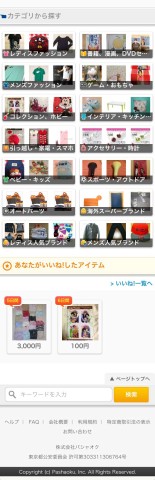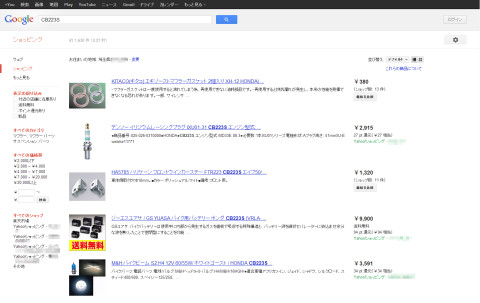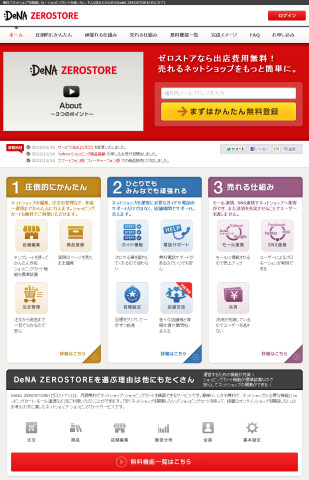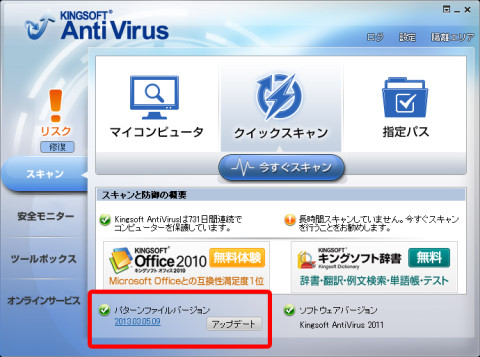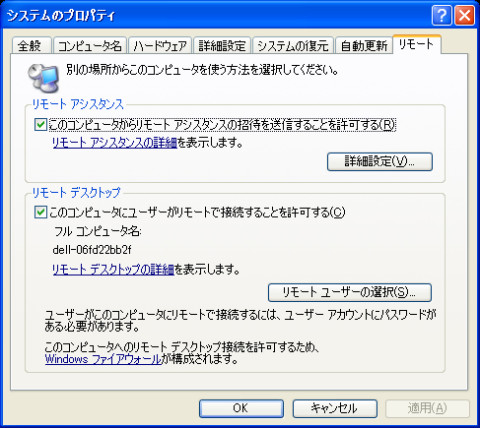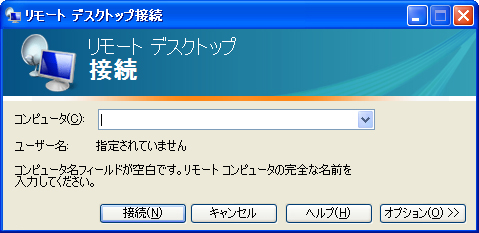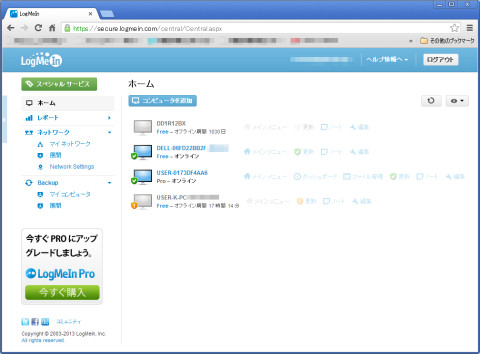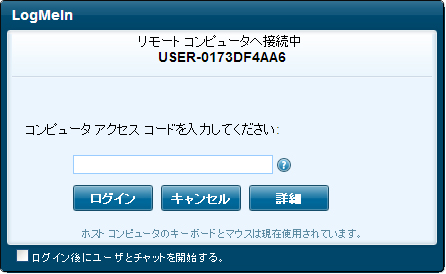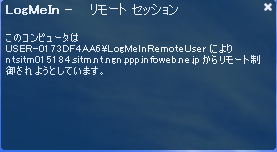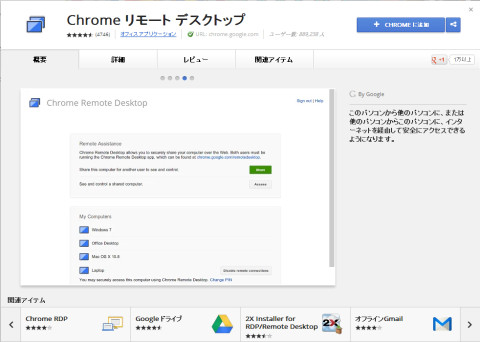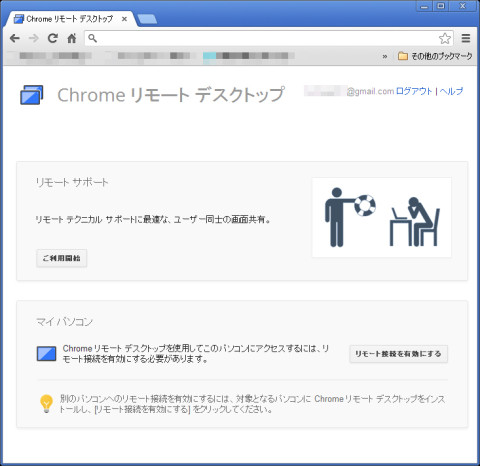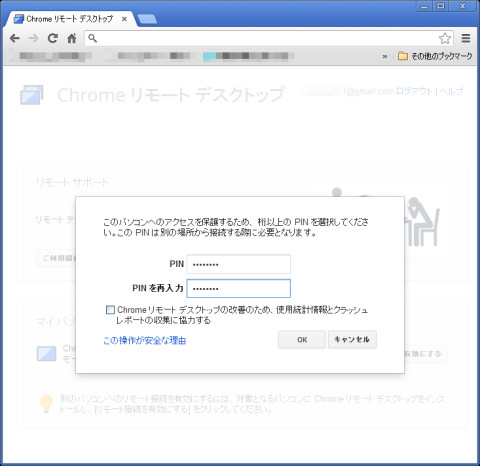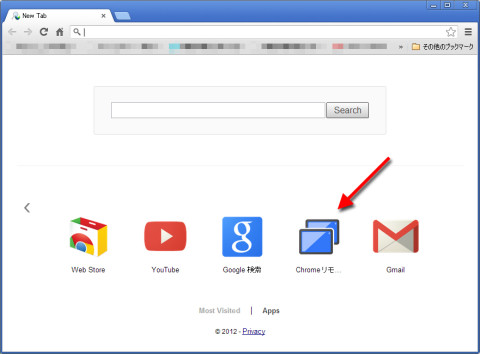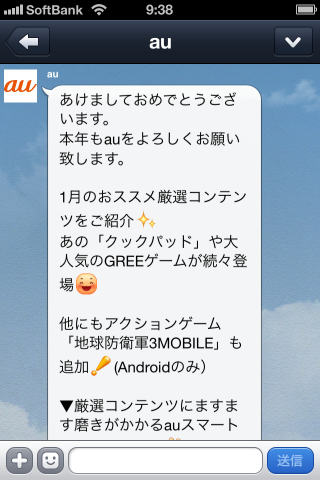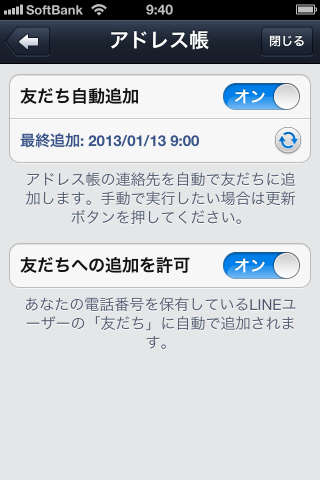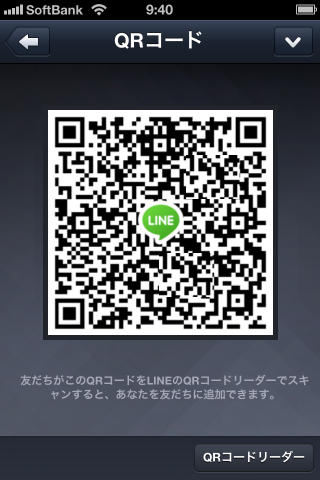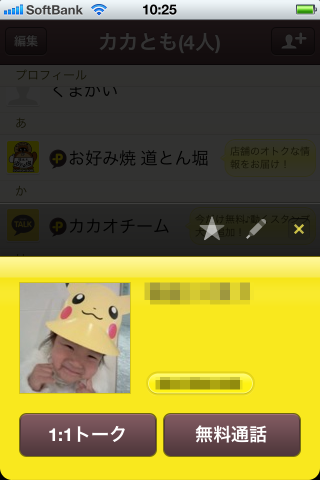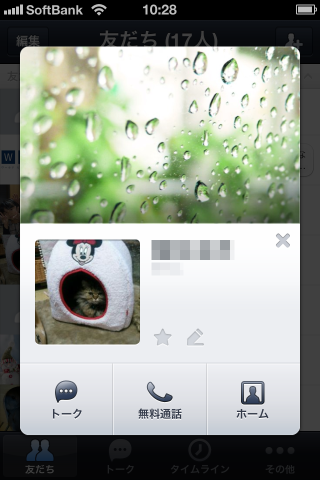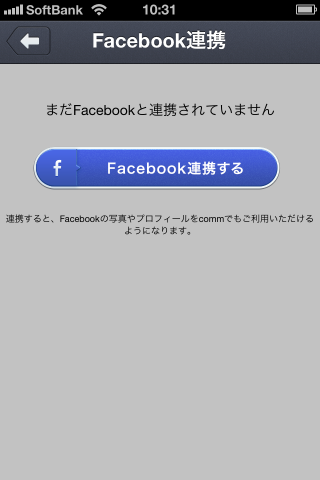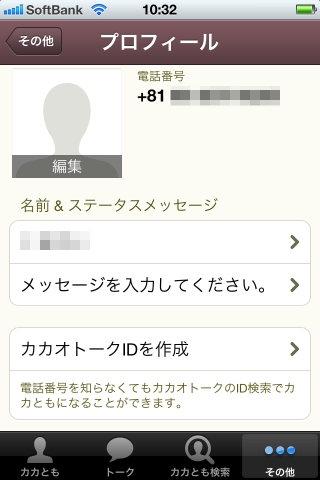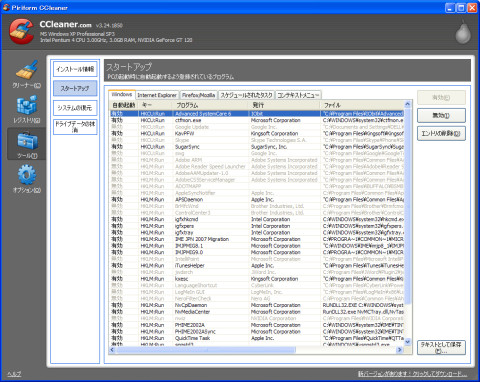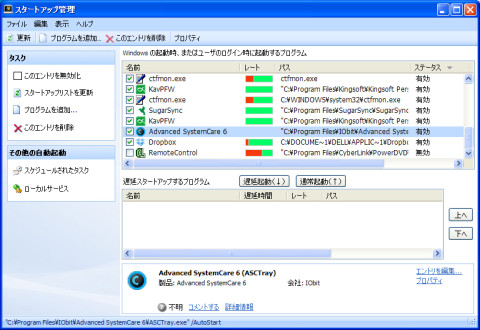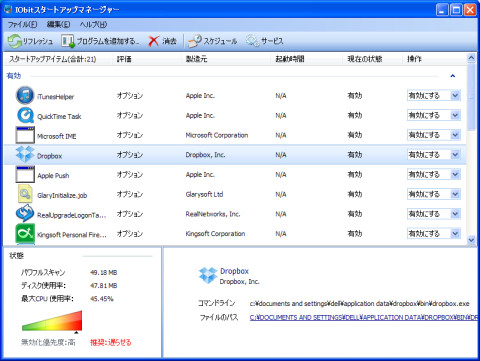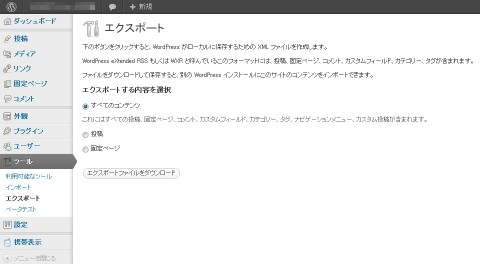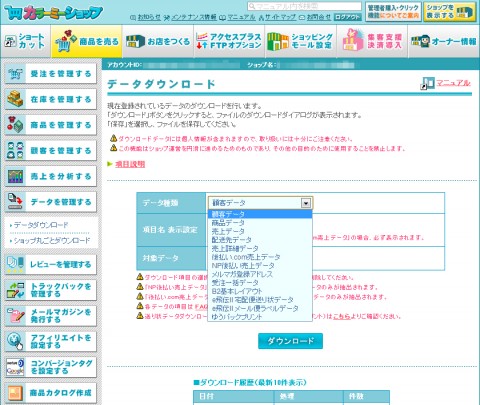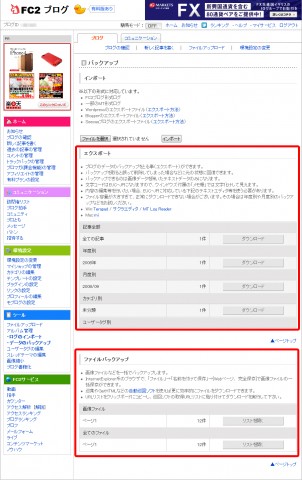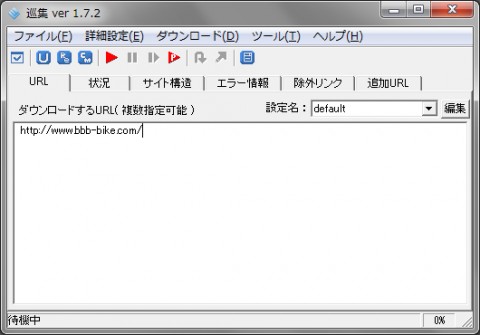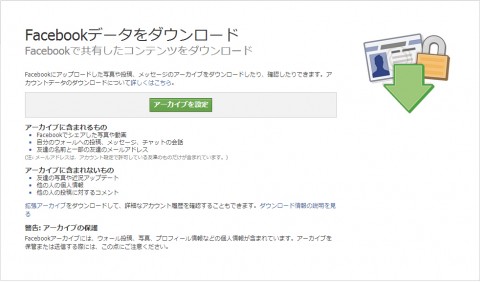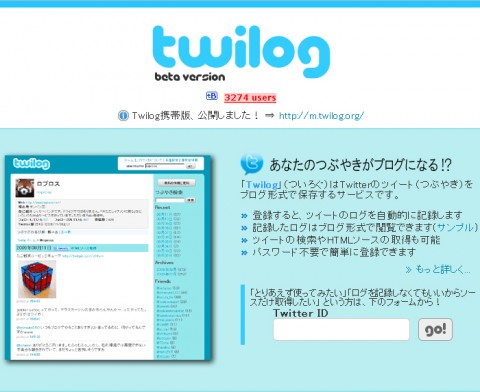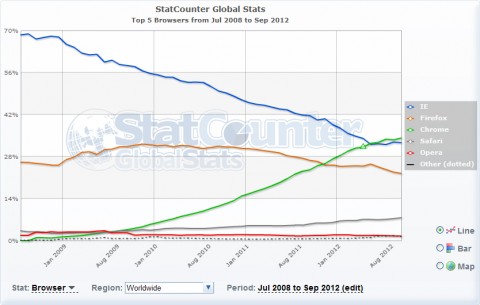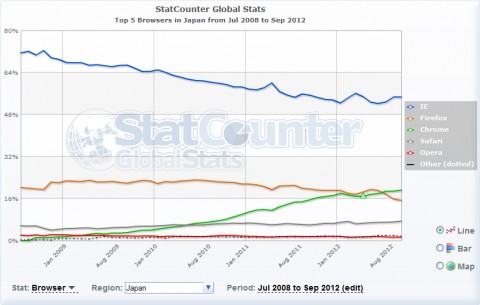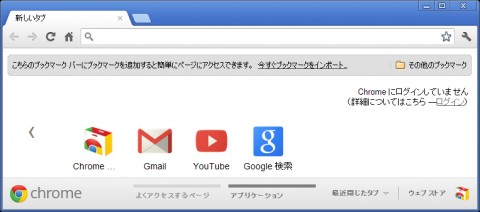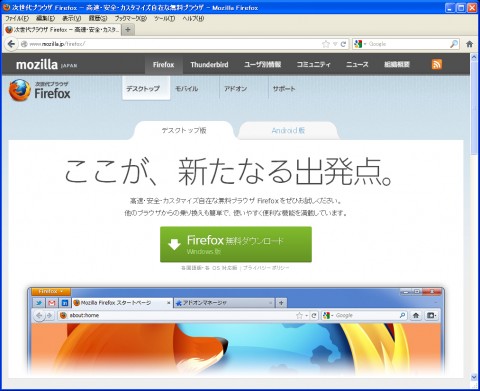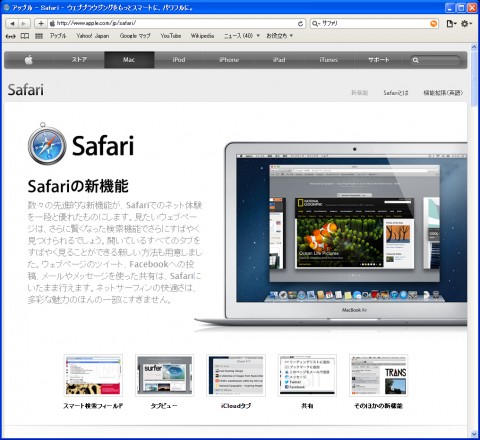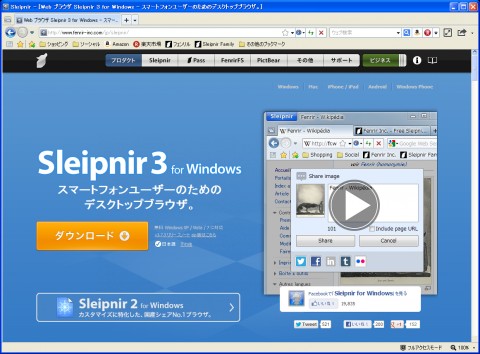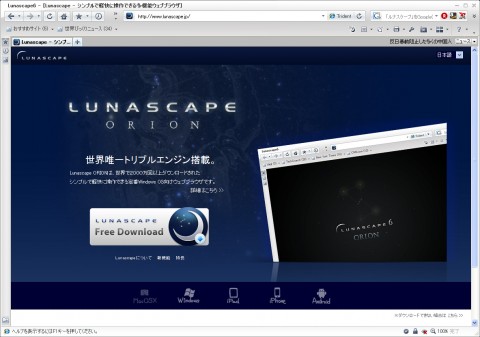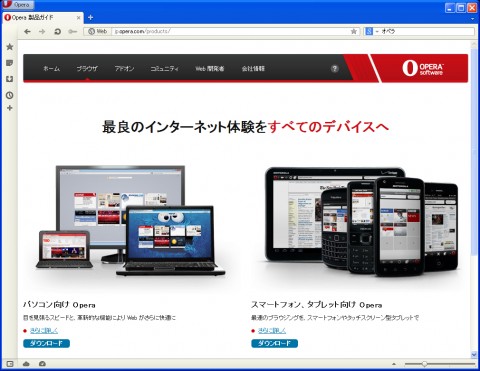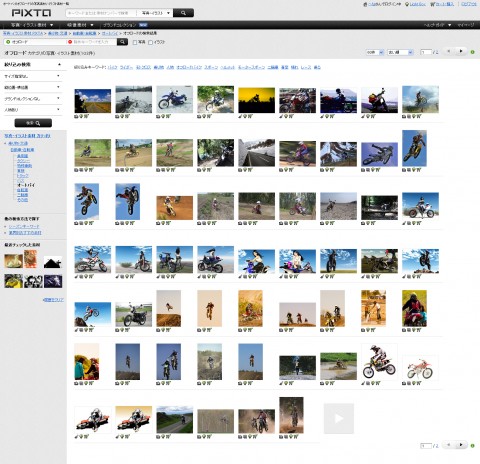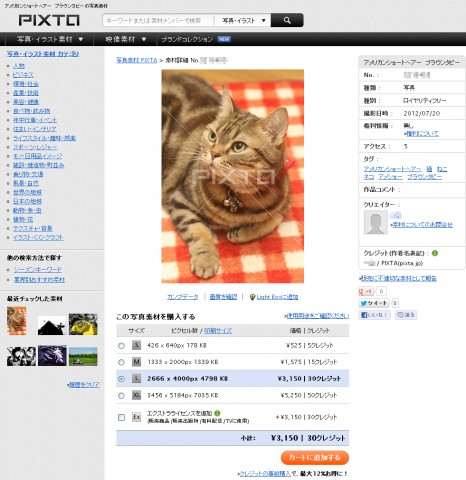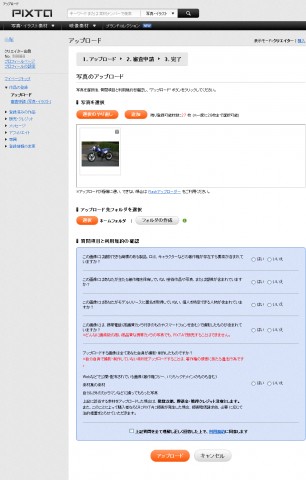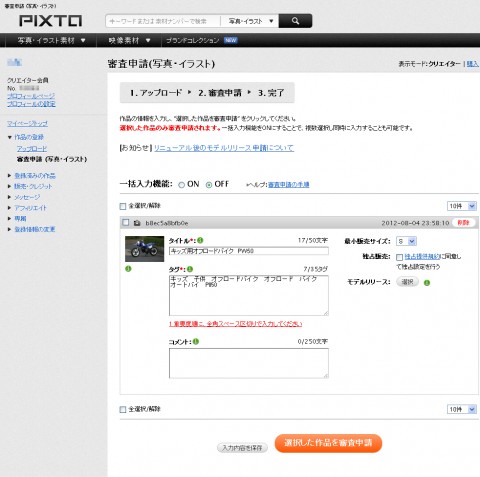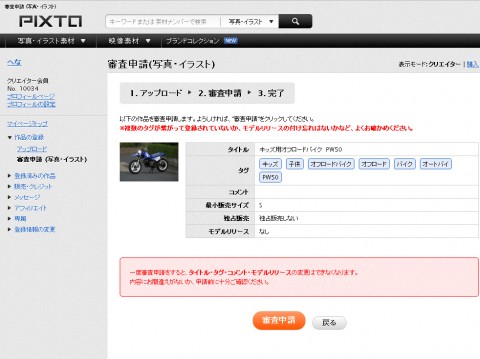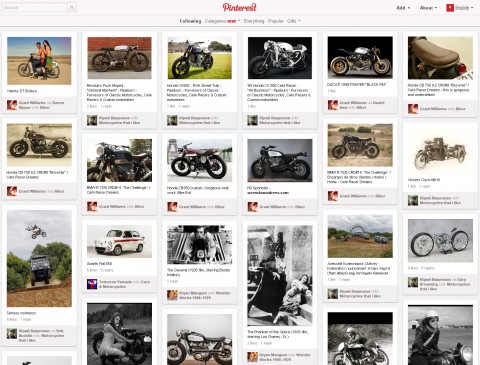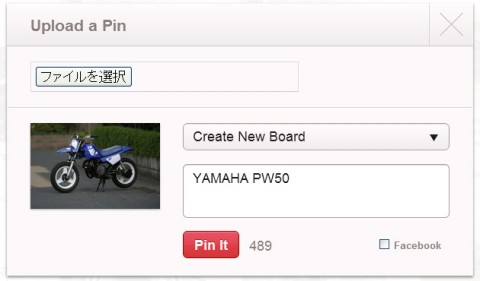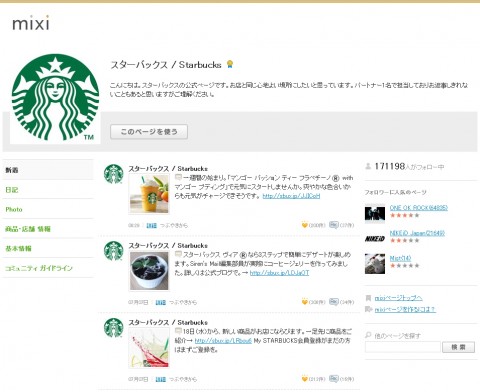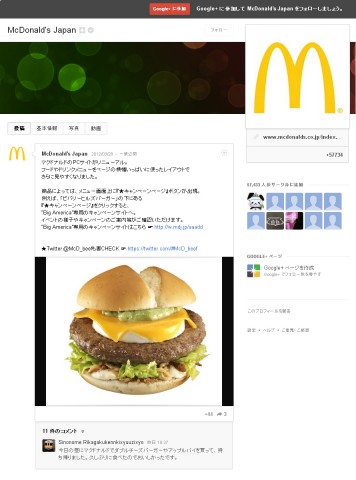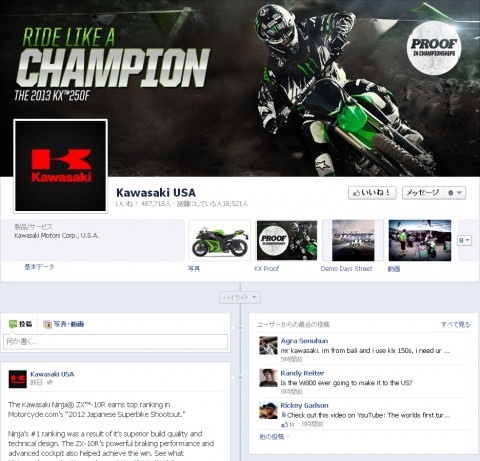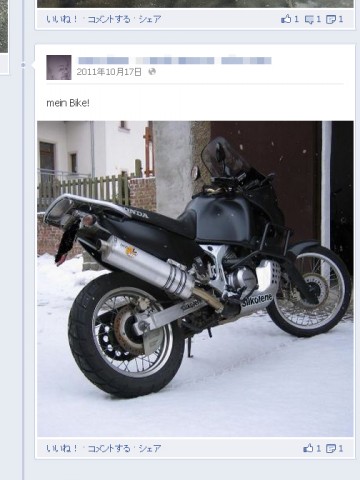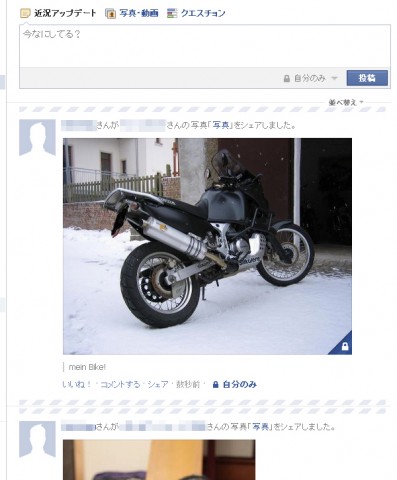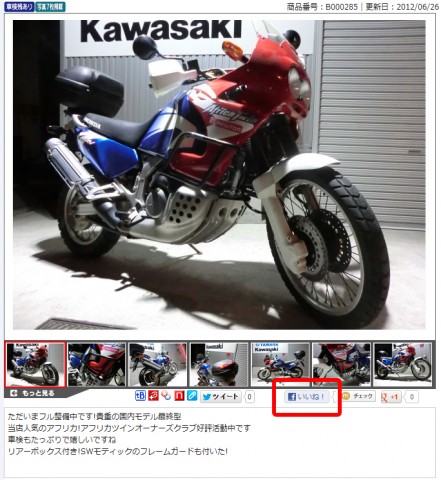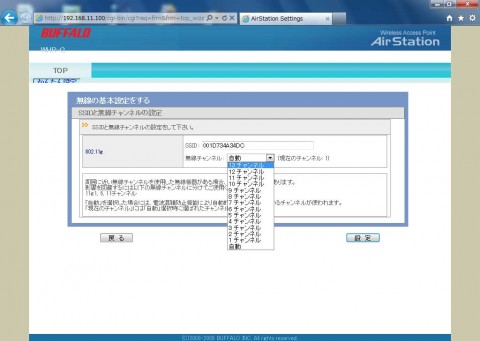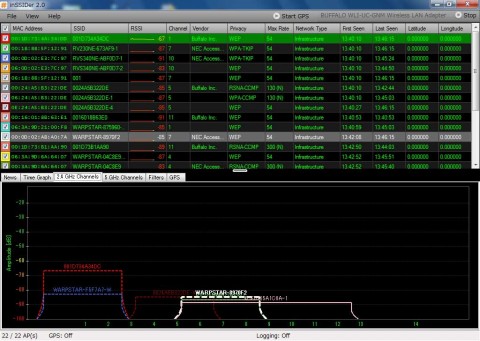2012年5月、ナスダックに上場して話題となったフェイスブック。3月末の時点での全世界の利用者数は9億人を超え、日本での月間ログインユーザー数も1000万人となり、国内最大のミクシィの1500万人をすぐにでも追い越しそうな勢いで拡大している。そんなフェイスブックを活用しない手はなく、アメブロに代表されるブログに代わるスーパーサブツールとなること間違いなしだ。
現実のつながりをネットでも構築できるSNS
改めて「SNS」=「ソーシャル・ネットワーキング・サービス」とはどういったものなのかというと、現実での「友人」や「知り合い」といった「つながり」をインターネットの中で作ることができるネットサービスのひとつで、具体的には「ショップ店員」と「ショップユーザー」という現実の関係や、小中学校の同級生といったつながりをネット内に構築し、お互いに情報発信しコミュニケーションを図れるというわけだ。
日本国内のSNSで利用者数が多いのはミクシィ(mixi)で、利用登録するには既存の利用者から招待してもらわないといけない完全招待制をとっていたこともあって、その閉ざされた世界が安心感を生み、利用者数を伸ばしてきた。しかし、基本的には実名登録だが、フェイスブックの方が登録が簡潔だからか、今ではミクシィに迫る利用者数となっており、個人用のフェイスブックに対し、ショップ用のフェイスブックページの開設数も増加している。
今から始めるならグーグルプラスかフェイスブック
そうは言っても、まだまだミクシィの利用者数の多さには変わりなく、ショップをPRしていく場所(ツール)としては有効である。すでに利用している方、または、ユーザーにミクシィ利用者が多い場合は積極的に使っていきたい。ショップ用として使える「ミクシィページ」なら検索にもヒットするし、ミクシィ利用者以外の目にも止まる可能性があるので、作っておく方がベターだ。ただ、今から新たに始めるならフェイスブックやグーグルプラス(Google+)の方がより検索にヒットする点でSEO的にも有利だし、スタートのしやすさや既存のホームページやブログとの連携もしやすいはず。
グーグルプラスの場合は、個人での利用登録後に「グーグルプラスページ」でショップ用を作っていく形になる。フェイスブックに比べると認知度が低く、利用者数は少ないかもしれないが、使い勝手の良さでは他を上回るSNSであり、フェイスブックと同列で活用していきたいサービスだ。
投稿・いいね!・友達がフェイスブックの基本
さて、今回はフェイスブックを中心に見ていくので、まずは基本的な使い方を確認する。実名と顔写真を登録して利用するのが基本ルールで、それ以外の学歴や居住地、交際関係、性別、生年月日、血液型、住所、さらには宗教や政治観などと細かく自分の情報を登録できる。実際に登録するかどうかは自由で、かつ、登録した情報は個別に公開設定を変更できるので、すべてをオープンにしても良いだろうし、限りなくクローズにすることもできる。ショップのPRが目的であれば、プライベートな情報は極力公開せず、勤務先にショップ名を登録、後に述べるフェイスブックページでショップ用ページを作成し、それとリンクさせれば良いだろう。
実際の利用は近況や写真の投稿と、他の投稿への「いいね!」、知り合いと「友達になる」になってくる。、「友達」はグループ分けすることができ、ショップの顔として投稿したい場合と、学校の同級生として投稿したい場合など、そのグループに限定した投稿(投稿の表示制限)ができる。
最大の特徴である「いいね!」は公開お気に入り
フェイスブックを代表する機能のひとつに「いいね!」がある。ひと言で説明するのは難しいが、「公開お気に入り」とでも例えれば良いだろうか。誰かの投稿や写真でいいなと思うものがあった場合に「いいね!」をクリックすると、それが投稿に表示され、相手にも「~さんがいいね!と言っています」と通知される。と同時に、タイムラインと呼ばれる自分側の投稿履歴にも「~についていいね!と言っています」と反映される。両方ともリンクになっているため、フェイスブック内での相互リンクの役目も果たすことになる。ということは、自分の「いいね!」を見た他の誰かがそれをクリックすると、「いいね!」の先のページへ移動する可能性もあり、運営者側の立場で考えると、多くの「いいね!」をもらうことがアクセス数の増加につながるということになる。ホームページやブログ内に「いいね!」ボタンを設置すれば、そちらへのリンクが貼られるので、フェイスブックからの誘導を見込める。
自分のタイムラインに引用する「シェア」
「いいね!」の他に「シェア」という機能もある。これは他の投稿や写真を自分のタイムラインに引用する機能で、ツイッターで言うリツイートに似ている。「シェア」をするとそれが元の投稿にも表示され、「いいね!」と同様に誰がシェアしたのか分かるようになっている。自分のタイムラインに引用するということは、「かなり気になる内容なので、是非友達にも見せたい」ということでもあるわけで、自分の投稿がシェアされた場合のアクセス増加は、「いいね!」をクリックされたケースよりも大きく見込めるはずだ。ただ、タイムラインは時系列で新しいものが上に表示されるため、いつかは画面の外に追い出されてしまう。投稿頻度が高いユーザーのシェアだと、すぐにシェアの内容が見えなくなってしまう可能性もあるため、「いいね!」と「シェア」の両方をもらえると、効果的にこちら側へ誘導できるはずだ。「いいね!」や「シェア」を絡めたサービスの展開が必須となってくるだろう。
ショップ用で作るのはフェイスブックページ
フェイスブックページについては以前にも概要について触れたが、「個人」のフェイスブックに対し、「ショップ」のフェイスブックページといったスタンスになる。ページを作成する最初のステップでは「地域ビジネスまたは場所」「会社名または団体名」「ブランドまたは製品」などの大分類を選択する。バイクショップの場合は「地域ビジネスまたは場所」から「自動車」を選択し、ショップ名や住所を入力してページ作成を進めればよいだろう。基本的な使い方は個人用のフェイスブックと同様で、投稿の項目が「近況」「写真・動画」は共通、「イベント、大事な出来事など」が異なる。フェイスブックページの管理人は複数追加できるので、複数のスタッフでフェイスブックに登録し、ひとつのフェイスブックページを管理できる。また、フェイスブックページはいくつも作成できるので、ショップのサービスが多岐に渡る場合は、それぞれに特化したフェイスブックページを作ってもよい。
フェイスブックの位置付けはやはりサブ
現在、ホームページやブログを運営している方にとっては、フェイスブックも追加して運営していくとなると、それ相応の時間と労力を費やすようになってしまうが、アクセスアップのサブ的な役割として、是非試してみることをおすすめする。ブログやツイッターで更新している内容をそのまま転記しても良いだろうし、ブログを休止してフェイスブックに移行してしまうのもひとつの手だ。ブログ・ツイッター・フェイスブックを併用する場合は、それぞれの投稿を連携する機能(アプリ)があるので、これを活用すれは省力化できる。
ホームページやブログはやっていないという方も、一度登録してみるべきだ。ホームページを作るための専門的な知識は不要だし、ブログのようにデザイン面での自由度が少ない分、より簡単に運営していける。個人レベルでも、今までブログ等をやったことがないユーザーまでもがフェイスブックをスタートさせていることからも、活用する価値はとても大きいと言える。
フェイスブックのつながりを販売促進に
ホームページに少しでも多くのアクセス数の増加を見込む、実際の販売促進につなげる、または、アフターフォローの一環などフェイスブックは大いに活用できるはずだ。「いいね!」と連動したセールなどで販売促進につなげ、多くの「いいね!」を獲得すれば、それがアクセス数の向上にもつながる。「いいね!」は公開お気に入りであり、かつ、相互リンクでもあると前述したが、ひとつ「いいね!」をしてもらうと、どこにどう反映されるのかを理解すると、この1クリックがとても意味のあるものだと分かってくる。さらに、従来のホームページ内の掲示板やブログでは匿名やニックネームでの投稿がほとんどだったが、実名利用のフェイスブックでは不快な投稿やコメントを避けることができるというメリットもある。心無いユーザーの書き込み等で面倒な思いをしたショップも安心だ。さあ、現実のユーザーとインターネット内でもつながり、充実したバイクライフの後押しをしよう!
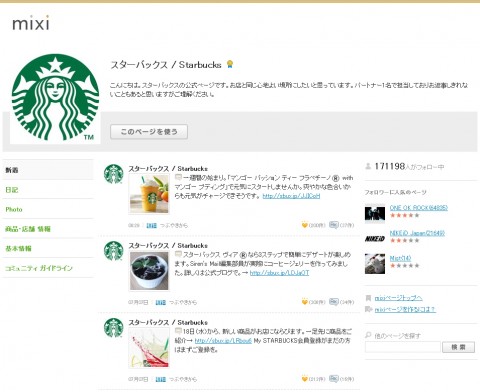 スターバックスのミクシィページ
スターバックスのミクシィページ
ミクシィページの一例として、ランキングで上位に入るスターバックス。新商品の情報等とホームページへのリンクで誘導を試みている。「ミクシィ」の中は登録してログインしないと閲覧できないが、「ミクシィページ」はミクシィユーザー以外でも(ミクシィにログインしていなくても)閲覧できるので、ひとつ作っておきたいところだ。
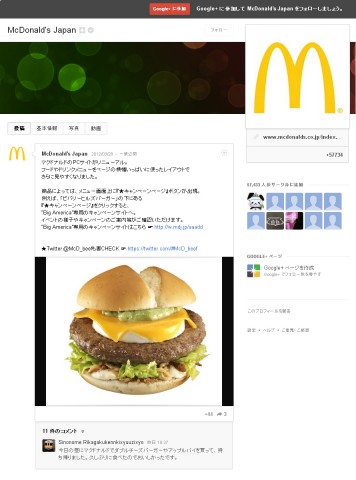 マクドナルドのグーグルプラスページ
マクドナルドのグーグルプラスページ
グーグルプラスページ(Google+ページ)の上位にはハローキティーやプレイステーション等が入るが、マクドナルドもそのひとつ。多くのユーザーに「フォロー」してもらうことがアクセス数向上につながる。また、「+1」はフェイスブックの「いいね!」に相当し、お気に入りを意味するので、多く「+1」をクリックしてもらうことも重要。
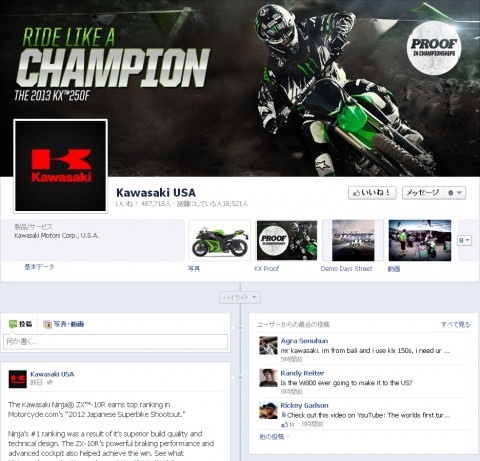 フェイスブックページの「いいね!」
フェイスブックページの「いいね!」
とにかくたくさん「いいね!」をクリックしてもらう
アメリカカワサキのフェイスブックページを例に、「いいね!」はページ上部の右側に表示される。「いいね!」をクリックしてもらうと、そのユーザーのタイムラインにこちらの投稿が表示される仕組みになっているので、より多くの「いいね!」を確保し、より多く投稿することでHPへのアクセス数向上を狙うことができる。
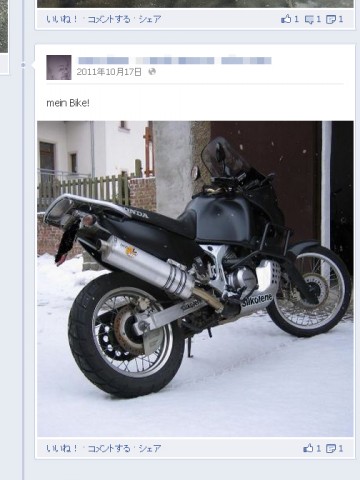 タイムライン上の投稿の「いいね!」
タイムライン上の投稿の「いいね!」
フェイスブックページ全体の「いいね!」だけではなく、タイムライン上の投稿単独での「いいね!」もある。誰が「いいね!」したか、「いいね!」の数は投稿の左下に表示される。投稿への「いいね!」は可不可があり、個人からはもちろん「いいね!」をしてもらえるが、ショップ(ページ)から個人の投稿の「いいね!」はできないのが残念だ。
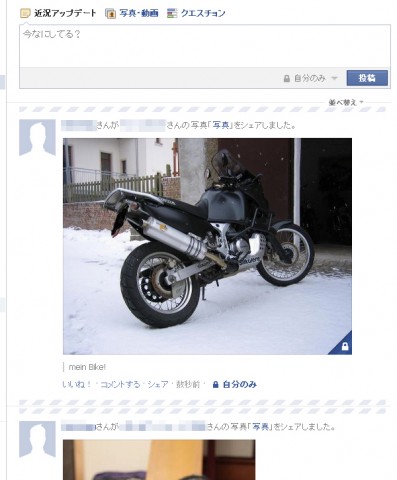 投稿を引用する「シェア」も使いたい
投稿を引用する「シェア」も使いたい
ショップ(ページ)から個人の投稿の「いいね!」はできないが、投稿を引用する「シェア」は可能。気になる投稿は積極的に「シェア」していきたい。シェアしたことは元の記事にも表示されるため、そこからのアクセスも見込める。逆に、ユーザーからこちらの投稿をシェアしてもらうことも効果的で、「いいね!」と「シェア」を両方獲得していきたい。
スタッフ・ショップ・ユーザーのつながり
個人のフェイスブックをスタッフが登録、さらにショップのフェイスブックページを作成し管理していくようになる。ユーザーにショップのページを「いいね!」してもらうことでお気に入りやリンクの効果が発生する。合わせて、スタッフのフェイスブックとは「友達になる」でつながりをもってもらおう。
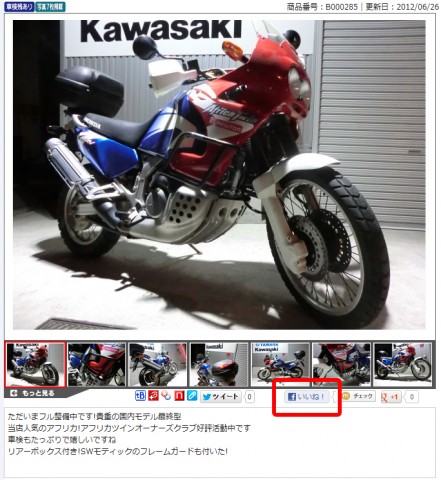 「いいね!」ボタンを埋め込む
「いいね!」ボタンを埋め込む
できることならショップのホームページ(またはブログ)に「いいね!」ボタンを埋め込もう。HPに埋め込んだボタンをクリックしてもらうことで、ユーザーのフェイスブックにはショップHPへのリンクがダイレクトに表示されることになる。「いいね!」ボタンは「Facebook開発者(http://developers.facebook.com/)の中の「Like Button(いいね!ボタン)」から埋め込みコードを取得できる。
http://developers.facebook.com/docs/reference/plugins/like/
実際にコードを取得していいね!ボタンを埋め込みました。クリックよろしくお願いします!
【サンプル】
●オフィスくまがいのフェイスブックページ
↑
管理
↑
●代表者である個人のフェイスブック