明日12月23日(祝)から、新年1月9日(祝)まで年末年始休業とさせていただきます。
年明けは1月10月(火)から通常対応となります。
なお、年末年始休業期間中も緊急時の対応は承りますので、留守番電話、FAX、メールにてご連絡ください。
・パソコンが動かない
・インターネットがおかしい
・メールの送受信ができない
・緊急でホームページを変更、更新したい
など
といったトラブルがありましたらお気軽にご連絡ください。

オフィスくまがい パソコンサポート・ホームページ制作・埼玉県加須市
埼玉県加須市のパソコンサポート・パソコン教室・ホームページ制作・フリーライター(ワードプレス等のCMSを使ったテスト用ホームページです)
明日12月23日(祝)から、新年1月9日(祝)まで年末年始休業とさせていただきます。
年明けは1月10月(火)から通常対応となります。
なお、年末年始休業期間中も緊急時の対応は承りますので、留守番電話、FAX、メールにてご連絡ください。
・パソコンが動かない
・インターネットがおかしい
・メールの送受信ができない
・緊急でホームページを変更、更新したい
など
といったトラブルがありましたらお気軽にご連絡ください。

12月23日(祝)から1月9日(祝)まで年末年始休業とさせていただきます。
新年は1月10月(火)から通常対応となります。
なお、年末年始休業期間中も緊急時の対応は承りますので、留守番電話、FAX、メールにてご連絡ください。
・パソコンが動かない
・インターネットがおかしい
・メールの送受信ができない
など
といったトラブルがありましたらお気軽にご連絡ください。

ウインドウズ7が登場して2年経過したが、「まだ使える」からとウインドウズXPで頑張っている方も多いはず。サポートが終了する2014年までにはウインドウズ7に切り替えたいが、せめて切り替えまでの間は安心して使いたいところ。そこで、ハードディスクの健康状態をチェックし、必要であれば交換しておくと安心だ。
ウインドウズ7が登場して早2年。9月には次期OSの「ウインドウズ8(開発コード名)」が発表され、ウインドウズはどんどん進化しているが、まだまだ長年慣れ親しんだウインドウズXPを使い続けている方もかなり多いはず。実際、筆者自身もウインドウズ7とウインドウズXPを併用しているが、使用頻度が高いのはいまだにウインドウズXPで、仕事でも十分活躍している。
しかし、セキュリティー面を考慮すると、マイクロソフトのサポートが終了する2014年までには「ウインドウズ7」に移行しなければならない。パソコンの買い替えやOSの入れ替えが必要になってくるというわけだ。その2014年までの1~2年間は何とかウインドウズXPを使い続けたいと思っていても、長年使って入ればどこかが壊れてしまう可能性は十分ある。最も可能性が高いのがハードディスクだ。
もし、今のウインドウズXPパソコンを延命させたいなら、まずはハードディスクの健康状態をチェックしてみよう。一般的にハードディスクの寿命は5年程と言われており、ウインドウズXPが登場した頃に購入したパソコンは危険度が高いし、年数は経過していなくても、ハードディスクは回転体であるため、使用時間が長いものは要注意だ。
ハードディスクの状態をチェックする方法には、ハードディスクの自己診断機能であるSMART(スマート)の情報を読み込むソフトを使うのが簡単。よく知られたものとして「クリスタルディスクインフォ」や「HDDスマートアナライザー」などが挙げられる。
「クリスタルディスクインフォ」を例にすると、ソフトはフリーソフトのダウンロードサイトから入手できる。インストール後、ソフトを起動すると接続されているハードディスクの情報が表示される。USB接続された外付けハードディスクの情報も表示してくれるのでとても便利だ。起動しなくなったパソコンからハードディスクを取り外し、別のパソコンにUSB接続してチェックするということも可能なわけだ。
クリスタルディスクインフォの画面上部にはハードディスクの性能面やシリアルナンバー、電源投入回数や使用時間が表示される。何年で何時間使っているのかは興味深いはずだ。下部にはメインとなるスマート情報が表示される。スマート情報は項目名と現在値、最悪値、しきい値となっており、ポイントは「しきい値」に対する「現在値」「最悪値」だ。しきい値を下回る項目があると「異常」となり、すぐにでもハードディスクの交換が必要と判断できる。しきい値に近い悪い値を示している場合は「注意」となり、この段階で交換しておけば安心だろう。
クリスタルディスクインフォで「注意」または「異常」と表示されたら、早速ハードディスクを交換しよう。交換すると言っても、新品のハードディスクに新規でウインドウズをインストールし、今まで使っていたソフトやプリンターのドライバー等を入れていくのはかなり面倒で時間もかかる。そこで、現在のハードディスクをそっくりそのままコピーし、言わばクローンを作れるソフトを活用したい。安価な有料ソフトもあるが、ここでは「EaseUS」(http://www.easeus.com/)の無料ソフト「EaseUS Disk Copy」を見てみる。
まずは、CD起動用のデータ(ISOファイル)をダウンロードし、書き込みソフトでCD-Rに焼いておく。ハードディスクのクローンを作りたいパソコンにそのCD-Rをセットし、コピー先となる新品のハードディスクを接続した状態で再起動すると、「EaseUS Disk Copy」がスタートする。英語表記になっているが内容は難しくなく、コピー元のハードディスクを選択し、コピー先のハードディスクを選択するだけと至って簡単。容量にもよるが、作業は数時間かかるので、時間的に余裕のある時に行うのがベストだ。コピーが完了したら、ハードディスクを入れ替えて終了。これで、今までと全く同じ環境でパソコンを使うことができる。
(※ここで紹介する方法はクローン作成を保証するものではありませんので作業は自己責任で行ってください)
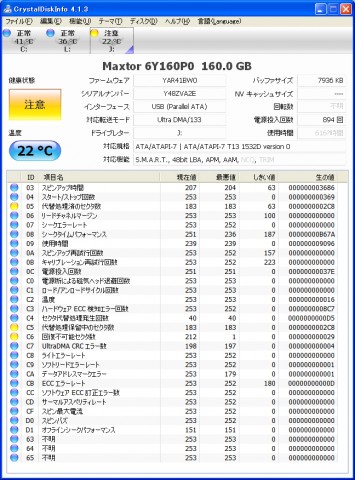
クリスタルディスクインフォで「注意」と表示された例。「代替処理済のセクタ数」「代替処理保留中のセクタ数」「回復不可能セクタ数」が注意を示す黄色信号になっている。「現在値」「最悪値」が「しきい値」を下回る場合は「異常」の赤信号となる。「異常」ではすでに正常に動いていないはずだ。
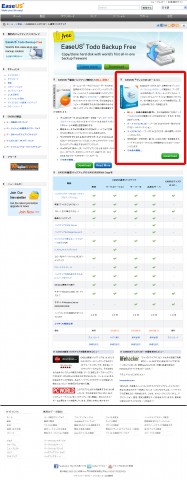
「EaseUS」内の「Todo Backup」と「Disk Copy」のページ。画面右上で表示言語を切り替えられるので安心だ。「Disk Copy」を起動させるためのデータ(ISOファイル)のダウンロードは、画面中央の右側の「Download」から進む。
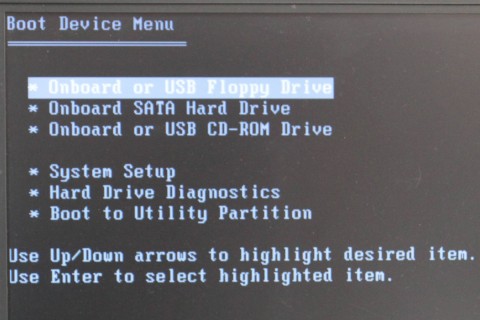
「Disk Copy」を書き込んだCD-Rをセットしてパソコンを再起動すれば自動的に「Disk Copy」がスタートするが、もし通常通りウインドウズが起動する場合は、もう一度再起動し、起動直後にF12キーを押し、ブートメニューで「CD-ROM Drive」を選択する。
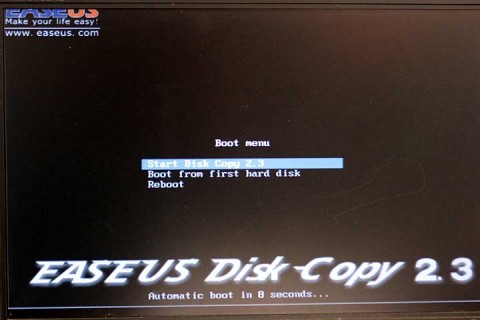
正しく起動すると、この「EaseUS Disk Copy」のスタート画面が表示される。
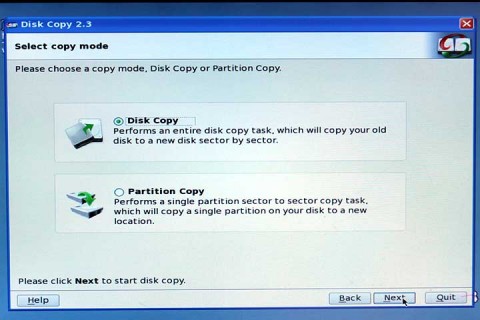
コピーモードは「Disk Copy」を選択
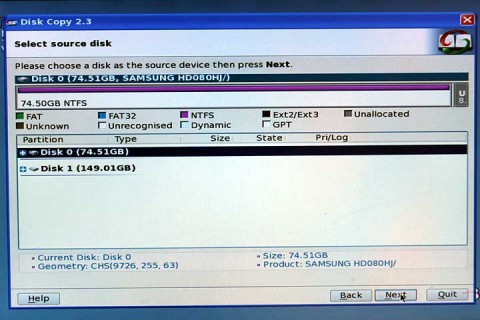
コピー元のハードディスクを選択(select source disk)
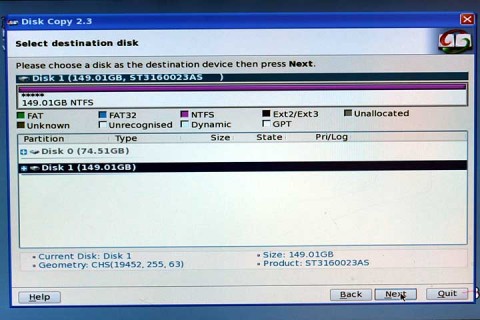
コピー先のハードディスクを選択(select destination disk)。この後に最終確認画面となり、コピーが開始される。コピーはハードディスクの容量にもよるが数時間かかる。