OSと言うとウインドウズ一色で、マックOS以下は極小数といったところが現状。しかし、ネット閲覧のみだったらウインドウズ以外の無料OSでも十分だし、緊急時に使えるというメリットもあるので、ひとつ用意しておきたいところ。今回は「ウブンツ」について少し触れるが、興味のある方はこれ以外のリナックス系OSも試してみるといいだろう。
ウインドウズXPをいつまで使う?
2009年10月にウインドウズ7が登場し約1年半が経過したが、いまだに多くのシェアを占めるウインドウズXP。パソコンが壊れてしまえばウインドウズ7搭載パソコンに買い替えようと思うかもしれないが、なかなか壊れない、壊れても使い慣れたXPでとりあえず修復といったケースが多いのだろう。ただ、セキュリティーの観点からはいつまでもXPを使い続けるわけにもいかず、リミットはマイクロソフトのサポートが終了する2014年までのあと3年間と考えておいた方が良い。それまでにはウインドウズ7をインストールする、または、スペックが足りない場合は新しいパソコンに乗り換えるべきだ。ここで、それまでの古いパソコンはどうしたら良いだろうか? 壊れていなければ、用途を限定することを条件にXPまま使い続けるか、または、ウインドウズとは異なるOSを入れてみる方法もある。そのひとつにLinux(以下、リナックス)をベースとした無料のOSがある。
CDやUSBで起動できるウインドウズ以外のOS
リナックスをベースとしたOSにはいくつかの種類があり、一般的なデスクトップ用をはじめ、サーバー用や携帯端末用など様々。身近なところでは「Android携帯」でお馴染みの「Android」がリナックスをベースとした携帯端末用のOSである。サーバーまたはパソコン用としては、KNOPPIX(クノーピクス)、Puppy Linux(パピーリナックス)、Ubuntu(ウブンツ)等があり、これらは無料で入手でき、ハードディスクにインストールする使い方はもちろんのこと、インストールせずにCDやUSBから起動できるのが特徴だ。この中でもウブンツの人気は高く、ウインドウズと似た操作で、対応ソフトも豊富。サブ用としてではなくメイン用としても良いくらいだ。ただ、仕事用としてはやはりウインドウズに勝るものはないため、あくまでも個人的やネットのみなどと使用目的を限定する使い方になるだろう。
Ubuntu(ウブンツ)を使ってみる
では、実際にウブンツを使ってみよう。まず、ホームページ「Ubuntu Japanese Team」(http://www.ubuntulinux.jp/)からCDイメージをダウンロードし、それをCD-Rに書き込んでおく。ISOイメージファイルの書き込みはフリーのライティングソフト(CDバーナーXPなど)でできる。事前準備はたったこれだけ。ウブンツを起動するには、書き込んだCD-Rをパソコンにセットし電源を入れる。するとCDの読み込みがスタートするので、「Ubuntuを試す」でCDから起動することができる。ウブンツの操作はウインドウズに近く、大きな違和感なく使うことができるはず。ブラウザ(ファイヤーフォックス)、ワード、エクセル、パワーポイントに相当するオフィスソフト等の基本的なソフトは用意されており、必要なものは「ソフトウェアセンター」から検索してダウンロードすることができる。
大切なデータを救い出すことも可能!?
ここで取り上げたウブンツは、CDやUSBから起動できるため、ウインドウズが正常に起動しなくなったパソコンからでもデータを救い出すことができる。言い換えると、ウインドウズが正常に起動しなくなったパソコンをウブンツで起動すると、ハードディスクの中を見ることができるようになるため、そこから必要なデータをコピーできるといった感じだ。ただ、物理的に壊れてしまったハードディスクはこの方法でも無理であるため、データ復旧サービス等に以来するしかない。東芝のテレビやHDDレコーダーに外付けHDDを接続して録画している方なら、これをさらに大容量の外付けHDDに引越し(コピー)したい場合にもウブンツが使える。一度、東芝のテレビで認識させたHDDは、ウインドウズパソコンに接続してもHDDとして認識されない。だが、ウブンツで起動して接続すればHDDの中を見ることができ、もちろん大容量のHDDへのコピーも可能だ。
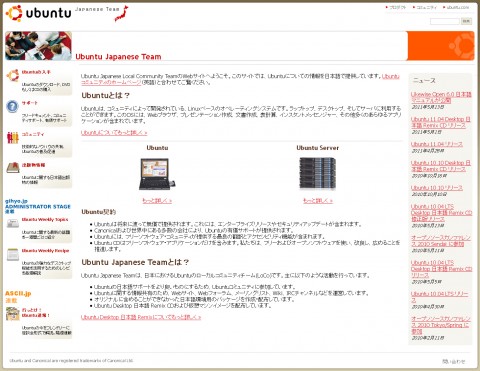
ウブンツ(Ubuntu)は上記のサイト(http://www.ubuntulinux.jp/)からCDイメージを無料でダウンロードできる。ダウンロードしたISOイメージファイルをCD-Rに書き込こんで使用する。
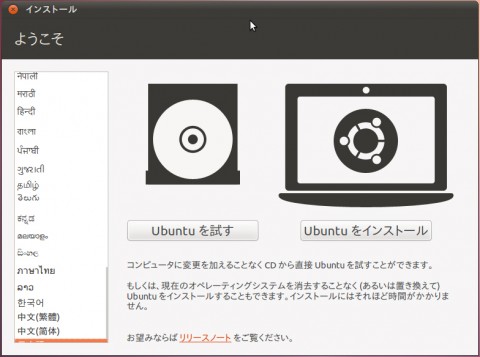
ウブンツのCD-Rを入れてパソコンの電源を入れると読み込みがスタートし、この「ようこそ」の画面が表示される。左の「Ubuntuを試す」でCD起動となる。CDが読み込まれなかった場合は、電源投入後にF12キーを押し、ブートするドライブを選択しよう。
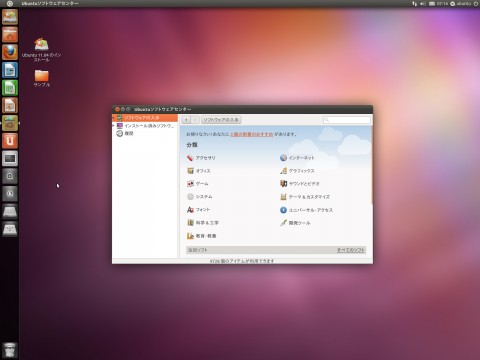
ウブンツを起動したデスクトップ画面。左側のアイコンの中にブラウザ(ファイヤーフォックス)やオフィスソフトが並ぶ。アイコン中段の「ソフトウェアセンター」からソフトを検索・追加できる。画面にはソフトウェアセンターのウインドウを表示している。
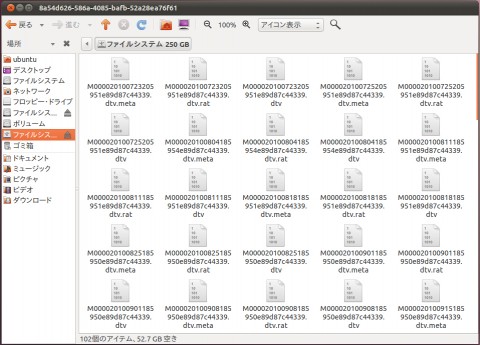
通常、レグザで認識させたHDDをウインドウズPCに接続すると正常に認識されないが、ウブンツで接続すると、このようにきちんとHDDの中身を見ることができる。録画数が増え、大容量のHDDに引っ越したい場合に有効だ。
