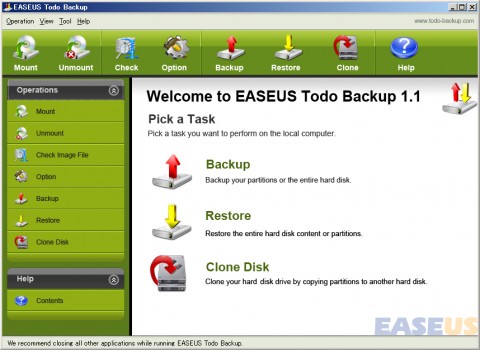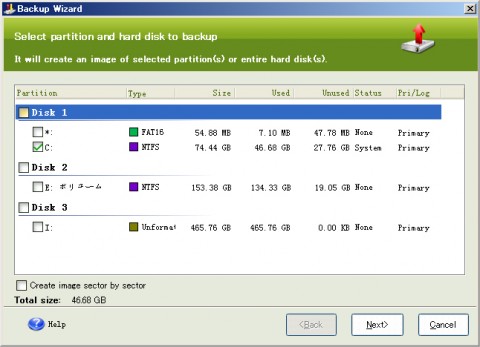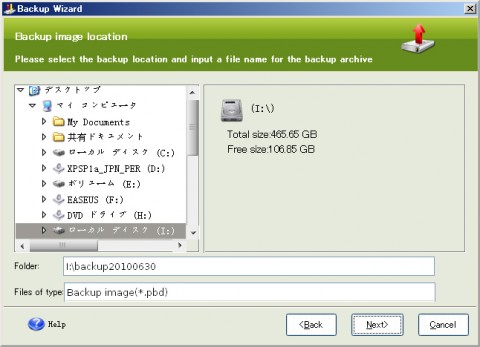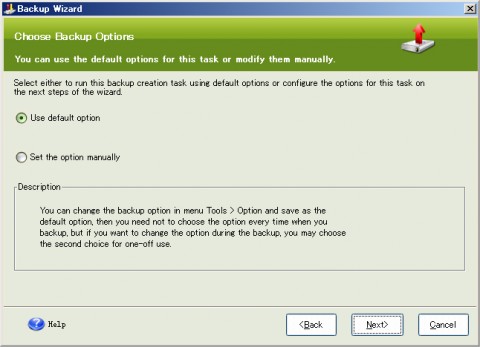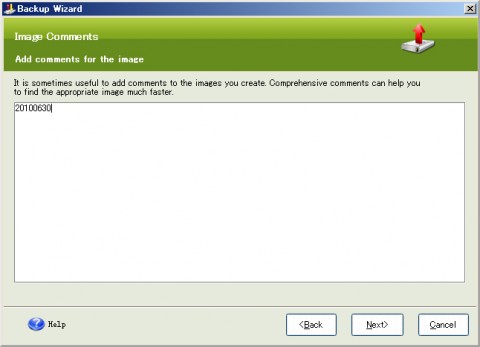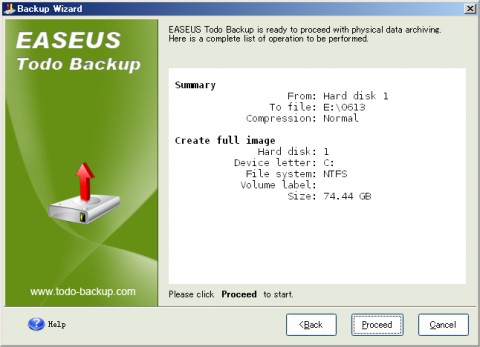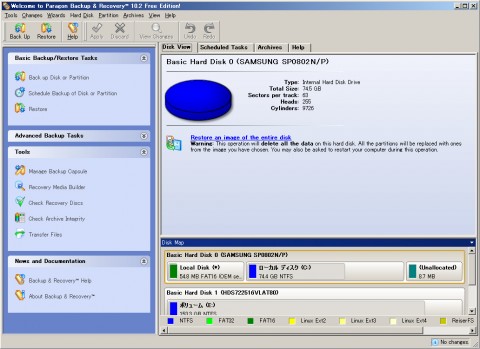データを外付けHDDにバックアップしておいても、それはあくまでもデータだけ。壊れた時の再インストールにはリカバリーディスクが欠かせない。紛失してしまったり、中古で入手して元々付属しないといった場合でも、パソコン全体のバックアップ&リカバリーディスクの作成ができるので、是非試してみていただきたい。
バックアップの種類もいろいろ
定期的にパソコンのバックアップをしているだろうか? ウインドウズXPのパソコンだと、初期の2001年後半から2002年頃に購入したものであれば8年経過したことになり、いつハードディスクが壊れてもおかしくない状態といえる。そんな不測の事態に備えて、日頃のバックアップを習慣づけておいたほうがいいだろう。
一言でバックアップと言っても、その方法はいくつもあり、マイドキュメントに保存しているデータを外付けHDDにコピーしておく、CD-RやDVD-Rに画像や動画を保存しておくといったシンプルな方法から、ソフトやアプリと呼ばれるプログラムを含めたHDD全体をコピーしておくなど様々。マイドキュメント内のデータしかバックアップしていない場合、もし壊れた場合は、パソコンに付属のリカバリーディスクからウインドウズを再インストールし、必要なソフトやドライバも入れ、バックアップしていたデータを戻すといった流れになり、とても面倒だ。
リカバリーディスクありますか?
ここで、お手元にリカバリーディスクはちゃんとあるだろうか? ない場合は前述の作業はとても困難になる。数年前までのパソコンであれば必ず付属しているはずなので一度確認しておこう。近年のパソコンだと、最初から付属していないことが多い。これは、HDD内にリカバリー用のデータを保存しているためで、最初に使い始めるときにリカバリー用のディスクを作成するよう指示されることが多い。この時に作成していない場合は、すぐにでもCD-RやDVD―Rを用意して作っておくべきだ。また、中古で入手したパソコンの場合も、本来あるべきリカバリーディスクがないケースがある。こういった場合は、データのバックアップ機能だけではなく、リカバリーディスクが作成できるバックアップソフトを使えば、再インストール用のCDやDVDが作成できるので安心だ。外付けHDDを購入する際に、こういったバックアップソフトが付属しているものを選べばいいだろう。
必要なソフトをインストールした状態のリカバリーCDも作成可能
今回は「EASEUS Todo Backup」というフリーソフトを使ってみる。「EASEUS」にはデータ復旧、パーティション管理、ディスクコピーのフリーソフトがあり、その中のひとつにバックアップソフトも無料でダウンロードできる。インストールまでの説明は省略し、実際の使い方はとても簡単。「Backup」をクリックし、バックアップするドライブ(Cドライブ)を選択、次に保存先を選択するだけで、基本的にはこれだけでバードディスク全体のバックアップができる。あとは、起動用のCDやDVD(ブータブルディスク)を作成しておけば、万が一ウイインドウズが起動しなくなった場合でも、CD等から起動しバックアップを復元することができる。バックアップはCDやDVDのサイズに合わせて分割することもできるので、まさに、現在の状態を復元できるリカバリーディスクが作成可能だ。同じフリーソフトで「Paragon Backup&Recovery」もあり、こちらも同様の機能を有する。
更新プログラム適用後のウインドウズCDも作成可能
何らかのトラブルでウインドウズXPを再インストールしなければならない、と仮定しよう。手元にある再インストール用CDがサービスパック1(SP1)の場合、再インストール後、インターネットに接続し、ウインドウズアップデートを実行すると、かなりの長時間に渡って「更新プログラムのダウンロード→インストール→再起動」を繰り返すことになる。ウインドウズを最新の状態にするには避けて通れないのだが、これがとても煩わしい。そこで、サービスパックを適用した状態のCDを作成できるソフト「SP+メーカー」を使うと便利だ。SP2以前のCDを入れ、出力先フォルダー等を指定し、作成をクリックするだけで、必要な更新プログラム等のダウンロードが始まり、CDの中身と統合されたSP3のイメージファイル(ISOファイル)が作成される。これをCD-Rに焼けば完成だ。ビスタや7、オフィスでも同様に最新版CDが作成できる。
【EASEUS Todo Backup】
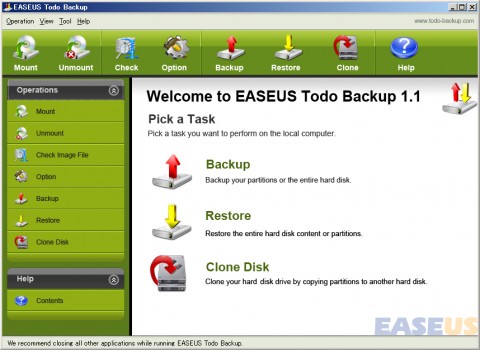
「EASEUS Todo Backup」の起動画面。すべて英語表記になるが操作は簡単。まず「Backup」をクリック。
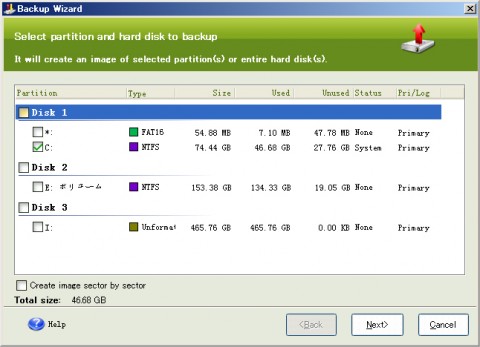
OS(ウインドウズ)やプログラムが入っているCドライブにチェックを入れ、「Next」をクリック。
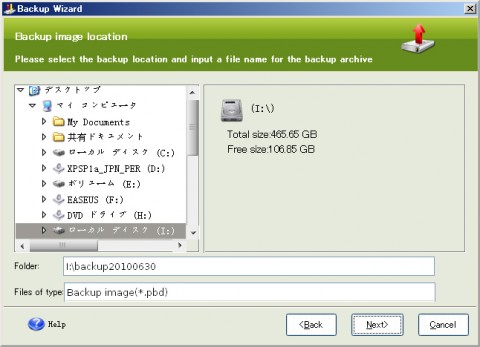
保存先のドライブ(外付けHDD等)を選択し、ファイル名(英数が望ましい)を入力したら「Next」をクリック。
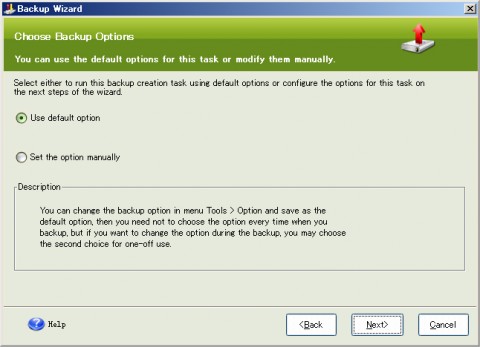
あらかじめ設定しておいたオプションを使うか、この後マニュアルで設定するかの選択。通常は上で良いだろう。下にした場合は、次の画面で分割サイズ等を指定できる。
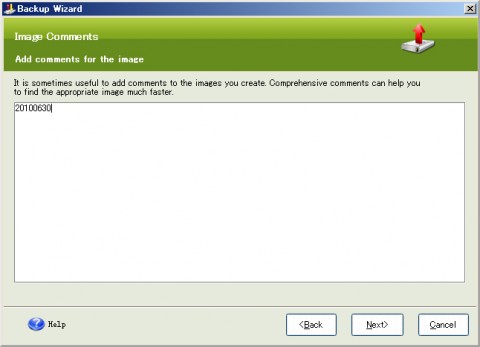
コメントの入力画面。バックアップを取る日付を入れておけばよいだろう。
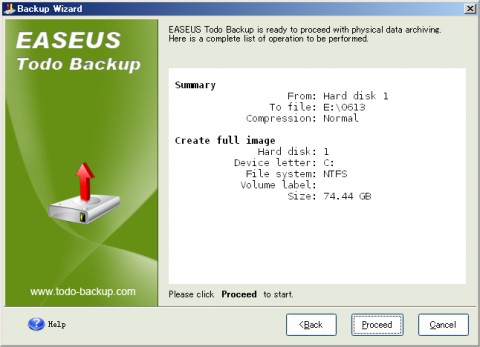
最終画面。「Proceed」をクリックするとバックアップが始まる。バックアップ完了後、起動用ディスクを作成しておけば、万が一の時も起動用ディスクでパソコンを立ち上げ、データを復元することができる。あくまでもフリーソフトなので100%の保証はないことを念頭に置いておこう。
【Paragon Backup&Recovery】
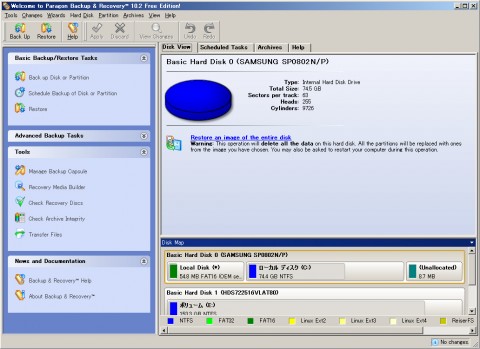
「EASEUS Todo Backup」と同様のバックアップソフト「Paragon Backup&Recovery」。インストールにはプロダクトキーとシリアル番号を入手する必要がある。操作説明は省略するがEASEUSと大差ないので、相性の良い方を使えばいいだろう。
【SP+メーカー】

最新の更新プログラムを適用したウインドウズのインストールCDを作れる「SP+メーカー」。SP2以前のインストールCDを用意すれば、更新プログラムをダウンロードし、統合したイメージファイルを作成してくれる。
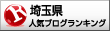
ランキングに参加しています。
応援よろしくお願いします!