先日、容疑者が逮捕された遠隔操作による書き込みやメール送信の事件。安易に無料ソフトをインストールしてしまったためにウイルスに感染、外部から遠隔操作されたのだが、知らないうちに自分のパソコンが悪用されていたと思うと怖い。しかし、その一方で遠隔操作そのものはとても便利な機能なので、正当な遠隔操作を知っておきたい。
今回の遠隔操作ウイルスは真新しいものではない
今回話題となった「遠隔操作ウイルス」とは、その名の通り外部から遠隔操作することができるプログラムで、元を辿れば遠隔でメンテナンスするためにソフトに組み込む機能だったが、いつしか悪用されるようになったものである。真新しいものではなく、昔からある一般的な種類のものなのだ。事件となり、ニュース等でも大きく取り上げられたため、新たにこういったものが登場したかのようにも思えるが、そうではない。ただ、昔から存在する種類のものではあるが、自分自身を複製して増殖するタイプではなかったため、ウイルスが広く拡散しなかったことから、セキュリティソフトメーカーでもこの種類のデータを入手できず、セキュリティソフトにも反映できなかったのが感染の要因のひとつと言える。今では、このウイルスのパターンが反映されているはずなので、心配はいらないだろう。しかし、同種のウイルスは常に誰かが変化させ、どこかで増えているはずだ。
安易に無料のソフトをインストールしてしまったためにウイルスに感染
今回の経緯を大まかにまとめてみると、
●掲示板に書き込まれていたURLから「ソフト」を入手
●その無料ソフトを「自発的に」インストール
●その無料ソフトにウイルスが仕込まれており感染
●ウイルスに感染したパソコンが外部から操作される
●勝手にホームページへの書き込みをされる(パソコン所有者本人は知らない)
●勝手にメールを送信される(パソコン所有者本人は知らない)
●このパソコンが遠隔操作ウイルスに感染していると特定される前に、IPアドレスを根拠に誤認逮捕される
といった流れになる。
無料ソフトを自発的にインストールするところまでは自覚があるが、それ以降は全く知らないところで起きているため、まさに「寝耳に水」の出来事となるわけだ。自分がこうならないためにはどうしたら良いだろうか?
基本的な対策を再確認し、ウイルスに感染しいなようにしよう
今回のケースから学ぶべき点として、まずは掲示板の使い方が挙げられる。基本的には親切な掲示板ユーザーが「こうした方が良い」「ここに良いモノがある」と教えてくれるのだろうが、全てを信じてはいけないのだ。「書き込まれているリンク(URL)を無闇にクリックしない」のは常識・当たり前と思っておこう。リンク先のソフトをダウンロード、インストールするのも細心の注意が必要だ。
万が一に備えてウイルス対策ソフトをインストールしておくのは必須だし、それらのソフトやウインドウズそのものを最新の状態に保っておくこともとても大切である。
また、メールを介したウイルスもまだまだ存在するため、添付ファイルにも注意が必要。よく分からないいファイルは開かない方が良い。これらのことはインターネットが普及し始めた頃から言われていることであり、「何を今さら」といった感もあるが、改めて気を付けたいポイントだ。
正統な遠隔操作であるウインドウズ標準のリモートデスクトップ
ここまでは「知らないところで遠隔操作されて怖い」といった内容だが、正当な遠隔操作もあることを知っておきたい。ウインドウズ標準で遠隔操作できる機能が存在し、「リモートデスクトップ接続」と呼ぶ。接続されるパソコンはXPの場合は「プロフェッショナル」に限定され、「ホーム」では使うことができない。7の場合も「プロフェッショナル」以上に限定される。
接続されるパソコン側で接続を許可しておき(有効にしておき)、ログインパスワードも必ず設定しておく。接続するパソコンのリモートデスクトップ接続を起動すると、コンピューター名を入力するよう求められる。ショップ内の複数のパソコンをLANでつないでいる場合は、プルダウンして「参照」から表示されるはずだ。外部から接続する場合はIPアドレスを入力する。ルーターの設定を変更する必要もあるが、詳細は省略する。
実績あり・機能豊富のLogMeIn(ログミーイン)
ウインドウズ標準のリモートデスクトップ接続は、外部から接続する時にルーターの設定をしておかないといけないため、少々面倒で、ネットワークの知識も必要になってくる。そこで、外部から接続したい場合は別のサービスを活用した方が簡単だ。そのひとつにLogMeIn(ログミーイン)というリモート接続サービスがある。2006年に日本語にも対応し、すでに実績あるサービスだ。
下準備は簡単で、自分のパソコンにログミーインのリモートアクセスソフトをインストールしておくだけ。外部からはインターネットエクスプローラーといったブラウザーを使って接続・操作する。ログミーインのサイトでログインし、ホーム画面で接続したいパソコンをクリック、あらかじめ設定したアクセスコード(パスワード)を入力して接続する。動作には少々ストレスを感じるが、ちょっとした操作であれば問題なく、とても便利に使える。
軽快に動くグーグルの「Chromeリモートデスクトップ」
ログミーインと同様のサービスがグーグルにもある。「Chromeリモートデスクトップ」がそれだ。ブラウザーである「Chrome(クローム)」に追加する拡張機能という位置付けなので、クロームをインストールしておくことが前提となる。かつ、グーグルのアカウントも登録しておく必要があり、ここまで準備した上で、ChromeウェブストアからChromeリモートデスクトップを追加しよう。追加の際には数字6桁のPIN(パスワードのようなもの)を求められる。
実際にリモート接続してみると、ログミーインよりもストレスを感じず、快適に操作できる。グーグルのサービスを多用している方にはオススメだ。ログミーインではファイル管理、ファイル共有やチャットなど機能豊富だが、シンプルに遠隔操作するだけならChromeリモートデスクトップの方が良いだろう。
タブレット端末&スマートフォン用リモートデスクトップアプリもある
ここまではパソコン間でのリモート接続を前提としたため、想定されるのは本店と支店といったショップ間、またはショップと自宅間での接続となる。しかし、外出時にタブレット端末を持ち歩いている方も多いはずで、状況によってはそこから接続・操作したい場合もあるだろう。前述のログミーインはアンドロイド用、iPad&iPhone用も用意されているので、これを活用したい。ただ、回線状況によってはかなり動作が緩慢になったり、接続が切断される可能性が高いため、Wi-Fi接続できる環境で使うのがベストだ。
アプリが豊富なiPad&iPhoneはリモートデスクトップも無料、有料のアプリが多数存在するので、いくつか試してみると良いだろう。プライベートでは、iPadからデスクトップパソコンに接続し、その中の音楽や動画ファイルを楽しむといった使い方もできるので、わざわざiPad側にデータを移さなくて済むというメリットもある。
外部からのサポート用にもリモートデスクトップが便利
冒頭では遠隔操作による事件に触れたため、遠隔操作イコール悪い、怖いといった印象になったかもしれないが、気を付けなければいけないのはウイルスであり、通常のウイルス対策をしておけばほぼ問題ない。リモートデスクトップを活用した遠隔操作はとても便利な機能なので、使えるようにしておいて損はない。
自分で自分のパソコンに接続・操作するのはもちろん、あまりパソコンに詳しくない場合は、信頼できる人からの接続を許可しておくことで、もし何か分からないことがあった場合にサポートしてもらえるというメリットがある。電話で誘導してもらうよりも、リモートデスクトップで操作してもらうほうが確実に問題解決できるはずだし、その操作の様子を見ることができるのもなかなか面白い。
便利なリモートデスクトップだが、安易に外部から接続されるのは危険なので、接続パスワードはしっかり管理し、接続する予定がない場合はパソコンの電源を落とそう。
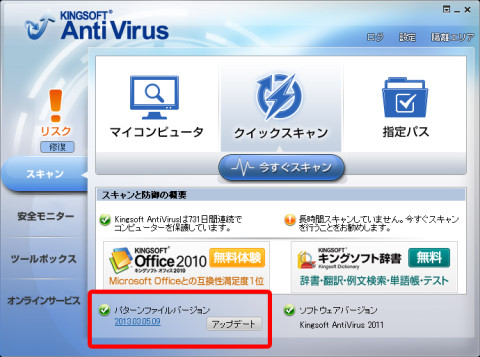
キングソフトのアンチウイルスソフトの例。基本的には自動的に更新されるが、パターンファイルは最新に保っておこう。
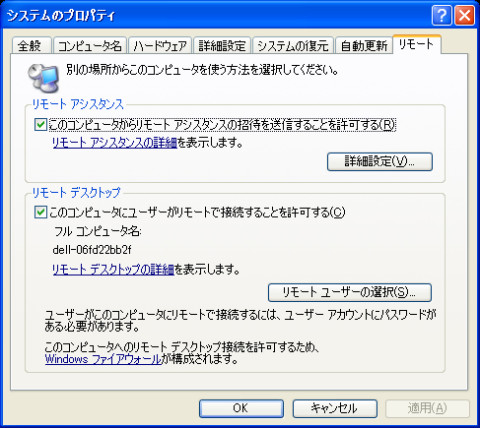
システムのプロパティから「リモート」タブでリモートデスクトップの接続を許可ができる。XP・7ともに「ホーム」にこの機能はない。
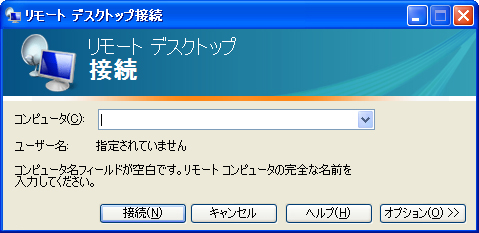
接続する場合、「リモートデスクトップ接続」でコンピュータを選択する。遠隔操作はウインドウズ標準で搭載されている機能なので、遠隔操作そのものに抵抗を感じる必要はない。
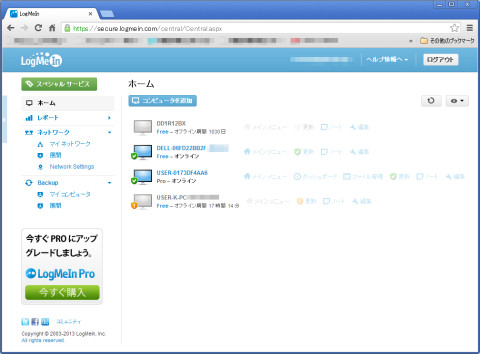
LogMeIn(ログミーイン)のサイトでログインすると、あらかじめリモートアクセスソフトをインストールしたパソコンが表示される。この中から接続したいパソコンをクリックする。
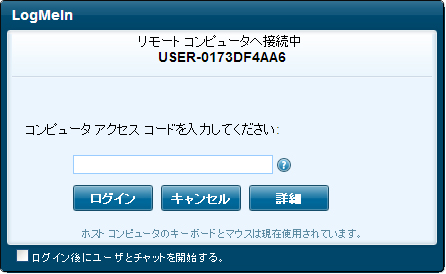
アクセスコード(パスワード)を求められるので、入力してログイン。すると、ブラウザの中に接続先のデスクトップが表示される。
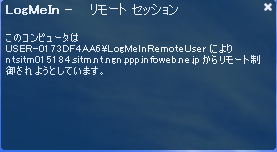
接続された側のパソコンのデスクトップ上には、このような表示が出てくる。
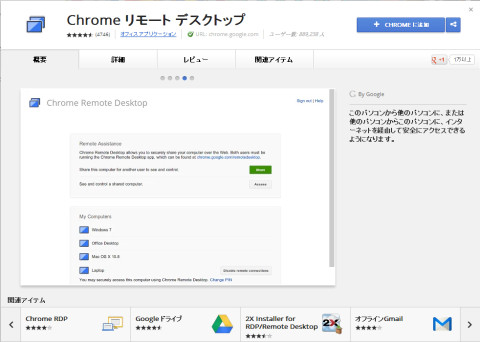
Chromeウェブストアから「Chromeリモートデスクトップ」を検索し、クロームに追加する。
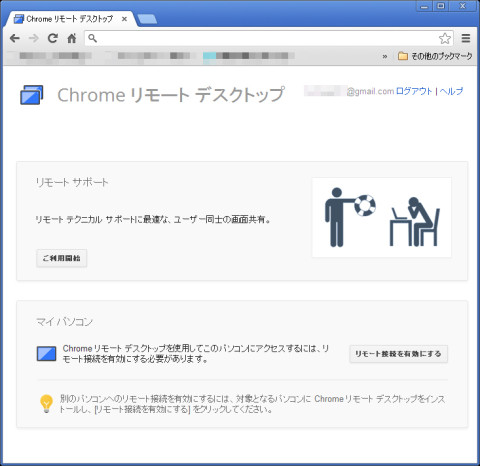
クロームにリモートデスクトップが追加されたら、リモート接続を有効にする。
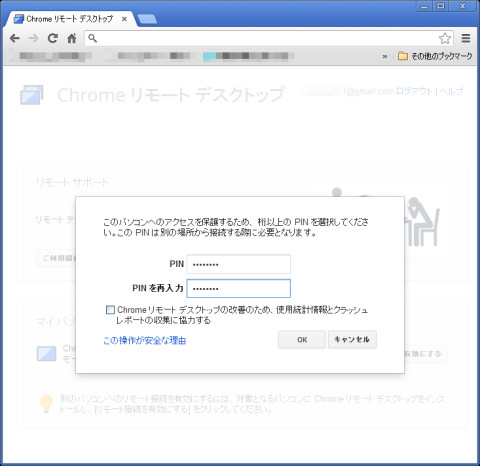
数字6桁以上のPINを設定する。いわゆるパスワードだ。リモートデスクトップ接続時に必要になる。
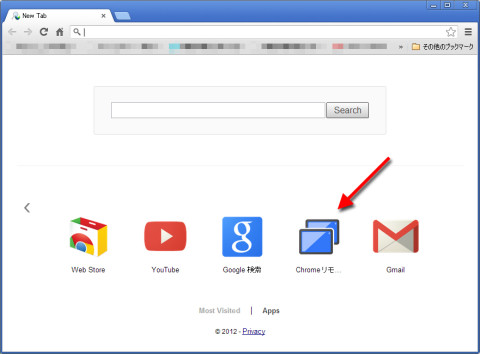
クロームで新しいタブを開くと、リモートデスクトップのアイコンが作成されているので、ここから起動(接続)する。
