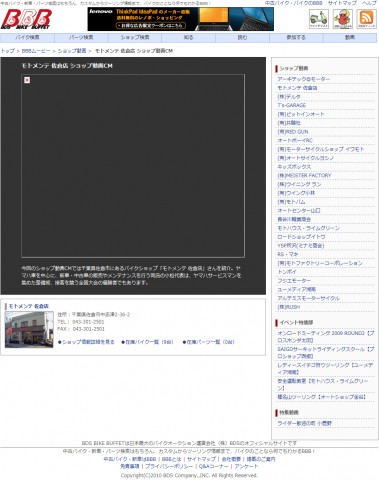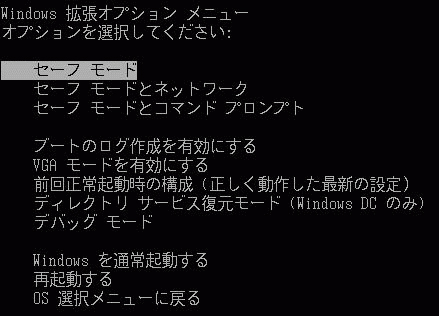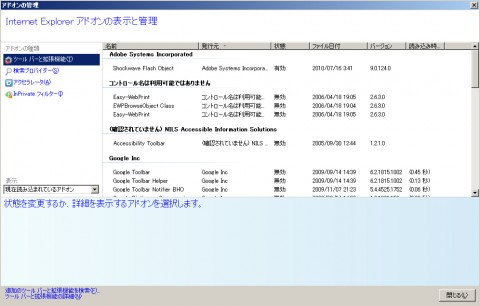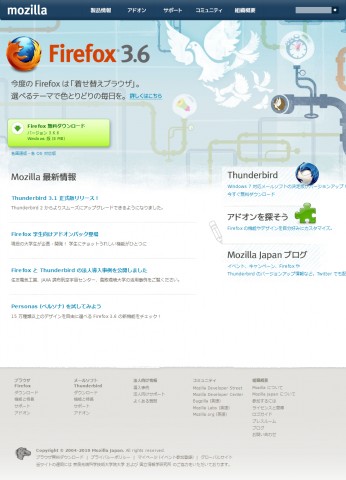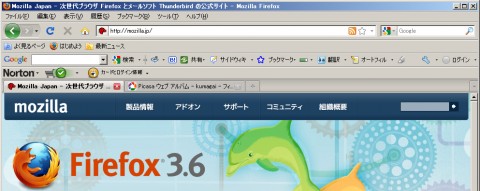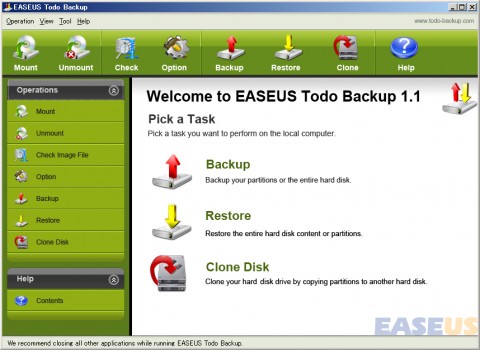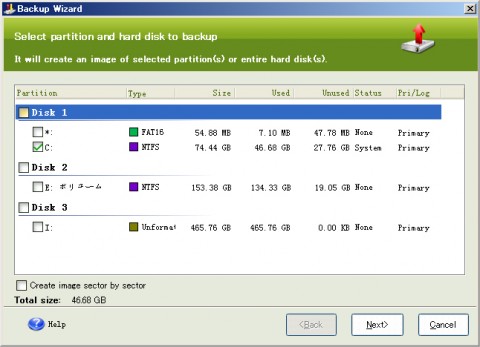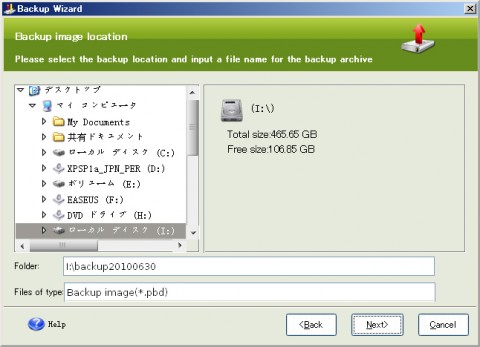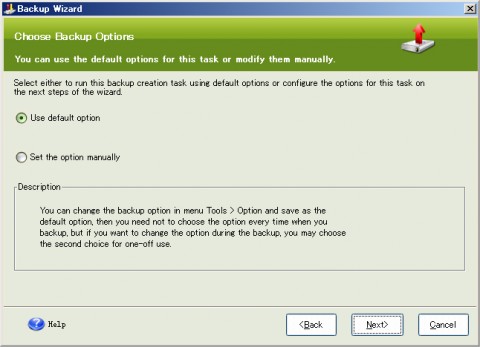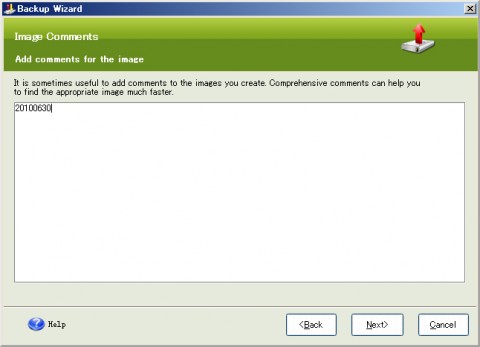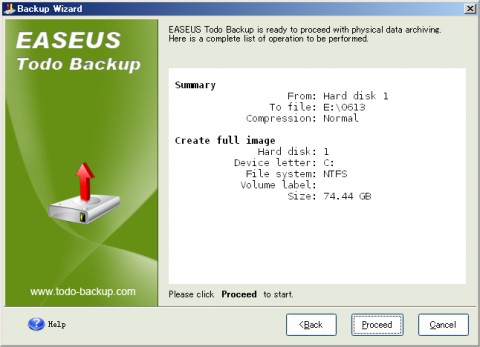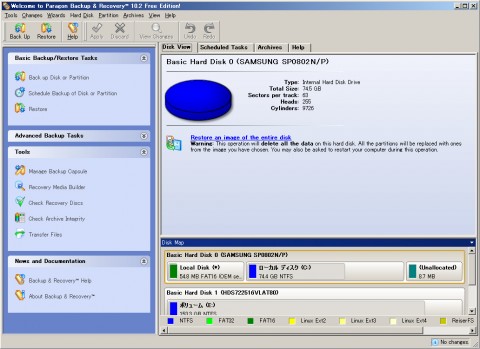ホームページの閲覧で当たり前のように使っているインターネット・エクスプローラーをはじめとしたブラウザー。稀にではあるが、ウイルスやアドオンが原因で動きが悪くなったり、立ち上がらないといった状態になる。こうなるとネットに依存している現在ではとても不便だし、仕事にも影響してくる。今回は調子が悪くなった際の対処方法を見てみる。
インターネット・エクスプローラーが何となくおかしい
長年パソコンを使うなかで、様々なソフトをインストールしたり、データの保存や削除を繰り返すうち、だんだんとパソコンの動きが遅くなってきたり、調子が悪くなってくるのはご存知のとおり。何かのきっかけで新品購入時の状態に戻した際には、「こんなに快適なのか!」と驚くはずだ。ホームページを閲覧するブラウザーに限定してみても同じことが言え、最も多く使われているインターネット・エクスプローラー(以下、IE)をはじめとして、現在のネット閲覧にはブラウザーに様々な追加プログラム(アドオン)が必要となっている。代表的なものに、YouTubeなどの動画の閲覧に必要なAdobe(アドビ)のFlash Player(フラッシュ・プレーヤー)が挙げられる。一度でも動画を見たことがある方ならアドオンとしてインストールされているはずだ。
この他、ポータルサイト等が提供しているツールバーやメッセンジャーもこうしたアドオンやプラグインの一種で、これらがいくつも積み重なるうちにブラウザーの調子が悪くなったり、最悪の場合はブラウザーが正常に立ち上がらないといった状態になることがある。もしこうなってしまった場合は、まったくネットの閲覧ができないわけで、日常的に使用している方にとっては仕事にも支障をきたすことになるだろう。
IEが起動しなくなった時の対処
さて、実際にIEが起動しない、正常に使えない場合はどうしたらよいだろうか? ひとつの方法として、セーフモードでパソコンを起動し、IEを立ち上げてみるといいだろう。まず、セーフモードでパソコンを起動するには、電源を入れ、ウインドウズのロゴが表示されている間にF8キーを数回押し続ける。すると、起動するモードを選択する画面が表示されるので、矢印キーで「セーフモードとネットワーク」を選択してEnterキーを押す。すると、通常とは少々異なった画面でパソコンが起動するので、IEを立ち上げてみよう。
続いて、IEの「ツール」から「アドオンの管理」をクリックし、表示された画面の「ツールバーと拡張機能」を見てみると、インストールされているアドオンがいくつもあるはずだ。それらの状態が「有効」となっているものを選択し「無効にする」ボタンをクリックすると無効化できる。1つずつ無効化してパソコンを再起動、IEが立ち上がるか確認していけば、どれが原因となっているか追及できるだろう。ただ、アドオンの数が多い場合は、この作業を繰り返すのにかなりの時間を要するため、一気に全てを無効化してもよいだろう。
また、ここでIE以外のブラウザーをインストールしておくことをオススメする。
他のブラウザもインストールしておくと安心
IEが使えない状態でIE以外のブラウザーをインストールするには、前述した「セーフモードとネットワーク」でパソコンを起動し、IEを立ち上げる。インストールするブラウザーは別表で紹介しているどれでも構わない。ここではIEの次にシェアが高い「Firefox(ファイアーフォックス)
」を例に挙げてみよう。IEを立ち上げたら「Mozilla(モジラ)」(http://www.mozilla.jp/)にアクセス。「無料ダウンロード」をクリックしてインストーラーをダウンロードして実行しよう。フリーソフトをインストールしたことがある方なら何の問題もなくできるはずだ。
インストールが完了したら通常モードでパソコンを再起動し、Firefox(ファイアーフォックス)が立ち上がるか確認しておこう。これで、もしIEがダメになった場合でも、ホームページ・ウェブサイトの閲覧は可能になる。ただ、サイトのサービスによってはIE推奨またはIE以外は使えない場合がある。頻繁に使うサイトがこれに該当するときは、IEをきちんと使える状態に戻しておかないといけない。アドオンの無効化でもIEがおかしい場合は、「マイクロソフト サポート オンライン(http://support.microsoft.com/?ln=ja)からIEのインストーラーをダウンロードできるので、これで再インストールを試してみよう。
インターネット・エクスプローラー以外のブラウザー
- Firefox(ファイアーフォックス)
インターネット・エクスプローラーに次ぐシェアを誇る。豊富なアドオンで自分好みにカスタムできる。
http://www.mozilla.jp/ - Chrome(クローム)
グーグルが提供するブラウザー。表示速度の速さに定評がある。上部のメニュー部分はシンプルな構成となっている。
http://www.google.com/intl/ja/chrome/browser/ - Safari(サファリ)
Appleが提供するブラウザーで、話題のiPadやiPhoneにも採用されている。クローム同様にメニュー部はシンプル。
http://www.apple.com/jp/safari/ - Opera(オペラ)
シェアとしてはかなりの少数派となるが、携帯電話等にも採用されているブラウザーで、使い勝手は悪くない。
http://www.opera.com/ja
アドオンのひとつであるFLASHプレーヤーがインストールされてないと、FLASH形式の動画は表示されない(再生できない)。YouTubeも同様だ。
セーフモードで起動するには、パソコンの電源を入れてすぐにF8キーを数回連打すると、このような画面が表示されるので、「セーフモードとネットワーク」を選択する。ただの「セーフモード」ではネットの閲覧ができない。
インターネット・エクスプローラーでは「ツール」→「アドオンの管理」でこの画面が表示され、アドオンを無効化できる。IEの調子が悪い場合、1つずつ無効化し、PCを再起動して状態を確認してみよう。
ブラウザー「Firefox」やメールソフト「Thunderbird」を提供するMozilla(http://www.mozilla.jp/)。IEに加えてFirefoxも使うようにしておくといいだろう。
Firefoxのメニュー部分はIEとそれほど変わりなく、抵抗なく使えるはず。グーグルとノートンのツールバーがインストールされているが、IEが調子悪いときは、こうしたツールバーを削除してしまうのもひとつの手だ。
2010年8月1日
【関連記事】
標準ブラウザにこだわるな! 第2のブラウザを使って快適・安心・便利にネットを楽しもう
【アクセス数上位】
- インターネット・エクスプローラーが立ち上がらなくてネットが見れない・・・アドオンの無効化や別ブラウザーで対応しよう!
- デジカメ・携帯で撮った動画をテレビで見たい それならDVDビデオ化してDVDプレーヤー対応にしよう!
- 何でつながらない無線LAN チャンネル変更や再起動、それでもダメなら暗号化を疑え
- 携帯電話もパソコンもダメ・・・ 災害時の連絡手段・情報収集を考える
- 同じ画像ばかりで整理がつかない・・・ デジカメ写真の取り込み&管理ひと工夫