最近ではPCメーカー等のサポートでも活用されているリモート操作。手軽なソフトがあるので、外出先からショップのパソコンを使いたいという時に便利に使える。また、スマートフォンやタブレットからも操作可能なので、所有している端末に入れておいて損はないはずだ。
標準装備でリモートデスクトップ接続の機能がある
「遠隔操作」というとウイルスを想像して、少々抵抗を感じる方もいるかもしれないが、PCメーカー等もリモートサポートを展開しているくらい普通に使われており、ウインドウズには標準でリモートデスクトップ接続がある。
例えばウインドウズ7の場合、「コントロールパネル」→「システム」→「リモート設定」と進むと、接続を許可するかどうかを設定できる。ここで「許可する」とした上で、「スタート」→「アクセサリ」→「リモートデスクトップ接続」と進んでいく。リモート接続の機能はウインドウズXP、ウインドウズ98等の以前のOSでも存在していたもので、それほど特別なものではない。しかし、あまり馴染みがないのが実際のところだろう。リモートデスクトップ接続よりも感覚的にフレンドリーなのがTeamViewer(以下、チームビューアー)を初めとした遠隔操作のフリーソフトである。
幅広く対応し導入しやすいチームビューアー
チームビューアーは数あるリモートコントロールソフトの中のひとつで、導入しやすいソフトである。ウインドウズ、マック、リナックス、スマートフォンやタブレット(アンドロイド、iOS)用が用意されており、ホームページからダウンロードできる(http://www.teamviewer.com/)。下準備はとても簡単。操作する方、される方の両方のパソコンにチームビューアーをインストールするだけで、初期設定等は不要。表示されているIDとパスワードを入力すれば接続できる。お互いの回線状況やパソコンのスペックにもよるが、ほぼストレスなく操作でき、緊急時の活用には十分である。
機能はリモート操作だけではなく、ファイル転送やチャット・音声・動画による会話機能もあり、離れた拠点間の連絡手段としても活用できる。また、「会議機能」では中心となるパソコン(デスクトップ)を複数のパソコンで共有できる。
スマートフォンやタブレットから操作できる
また、OSや端末に関係なく接続できるチームビューアーなら、例えば、外出先からスマホやタブレットでショップのパソコンを操作するといった使い方ができる。パソコン内に保存しておいた写真やエクセルのファイルを、どうしてもすぐに確認したい等といった時、スマホで接続し確認・転送といった使い方はもちろん、パソコンが苦手で操作方法がよく分からないといった時に知人に接続してもらいアドバイスを受ける、といったことも可能だ。
ただ、接続させるのは「信頼できる人」に限定しなければならないのは言うまでもない。セキュリティー面では、チームビューアー起動時に毎回パスワードは変更になるので、第3者からの接続の後にはソフトを再起動しておく、他のソフトでも言えることだが、遠隔操作不要の時にはソフトを起動しない等の自己防衛をしておいた方が安心だ。
ブラウザ経由のリモートデスクトップも
グーグルのブラウザ「Chrome 」を使っているなら、アプリのひとつである「Chromeリモートデスクトップ」を追加し、Chromeを介してリモートコントロールすることができる。ブラウザとアプリのインストールに加え、グーグルのアカウントも取得しておく必要があるが、アンドロイド系のスマートフォンを使っている方なら、すでにアカウントが登録されているはずなので、それを使うことができる。また、Gmailを使っている方なら、そのアカウントをそのまま使うことになる。ChromeリモートデスクトップはPIN(暗証番号)を6桁以上で設定し、接続の際に使用する。アンドロイド系のスマートフォンならアプリがあるが、iPhone&iPad用アプリはないため、チームビューアー等他のアプリを使うようになる。導入のしやすさ、使用感はどちらも変わらないので、パソコン&スマートフォンの環境に合わせてソフトを選ぼう。
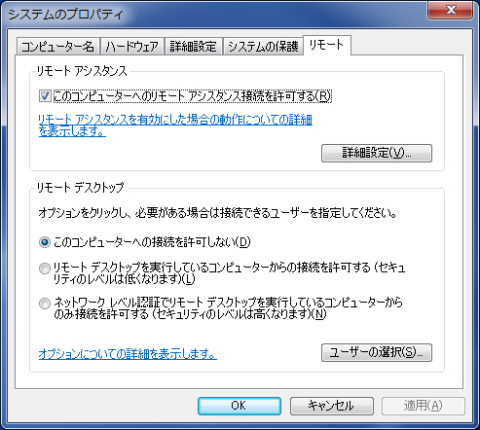
ウインドウズ7では「コントロールパネル」→「システム」→「リモート設定」と進むと、接続を許可するかどうかを設定できる。
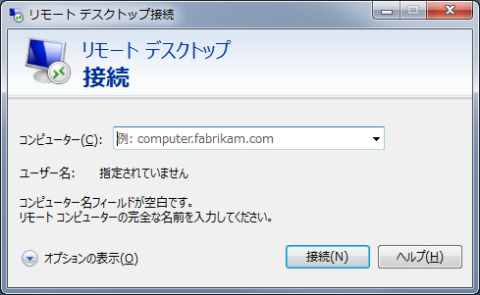
「スタート」→「アクセサリ」と進むと「リモートデスクトップ接続」が見つかるはず。あまり馴染みがないかもしれないが、標準の機能だ。
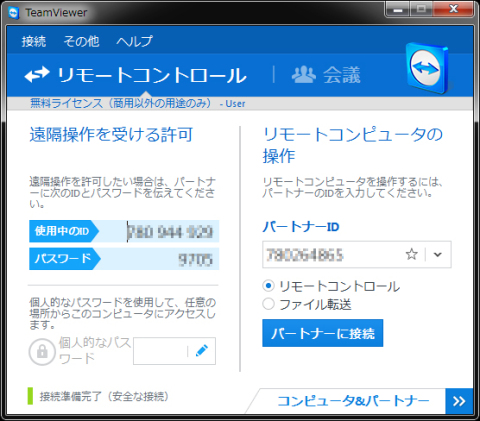
チームビューア-を起動すると、左に自分の9桁のIDと4桁のパスワードが表示される。誰かに接続してもらう場合は、これを伝えればよい。逆にこちらから接続する場合は、右側に相手のIDを入力する。
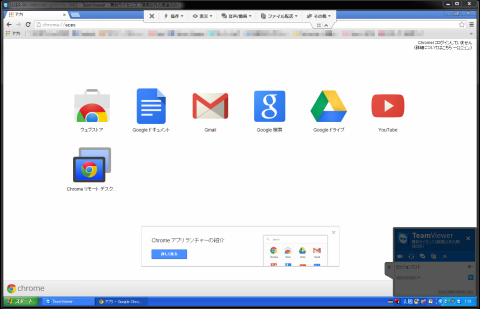
チームビューアーでウインドウズXPのパソコンに接続した画面。ここからファイルの転送等の操作もできる。通常ではそれほどストレスを感じないはずだ。
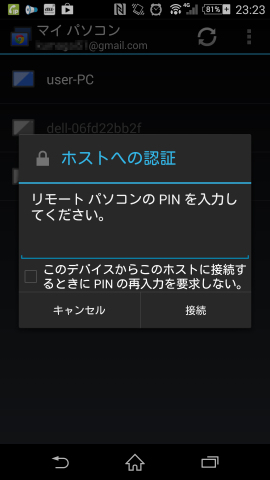
クロームのリモートデスクトップを使いスマートフォンからパソコンから接続しようとしているところ。PIN(暗証番号)を求められる。

リモートデスクトップで接続すると画面下部に表示され、「接続されているんだな」ということが分かる。「共有を停止」で切断できる。
