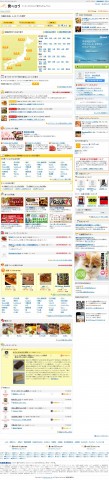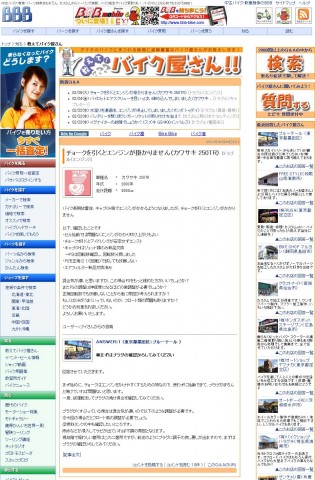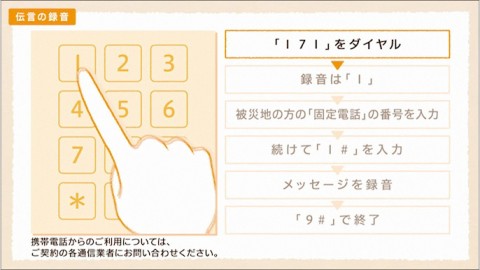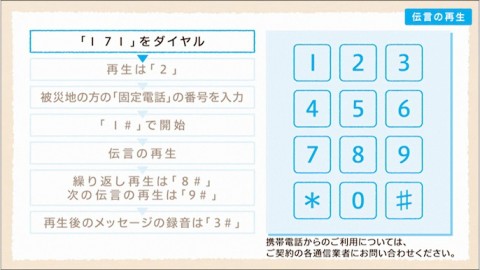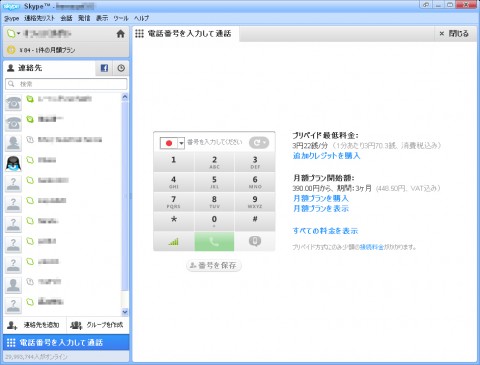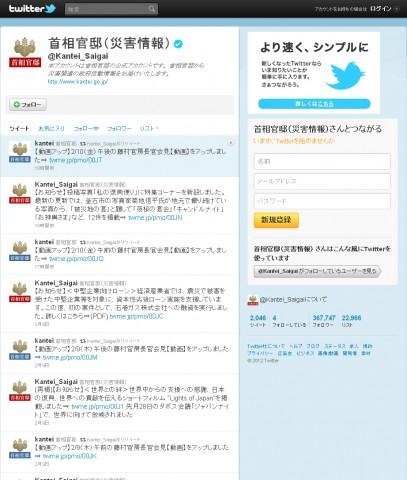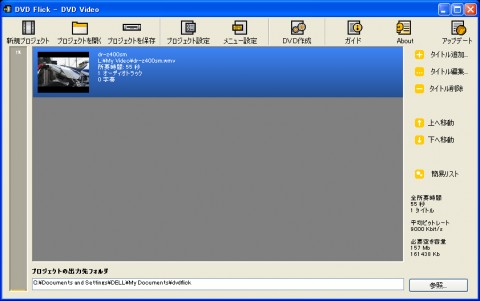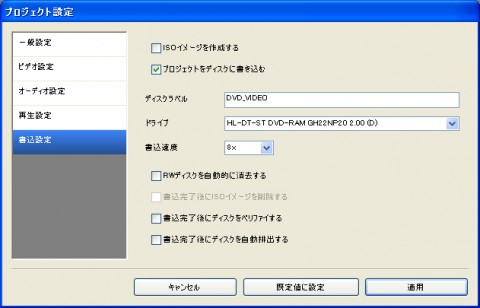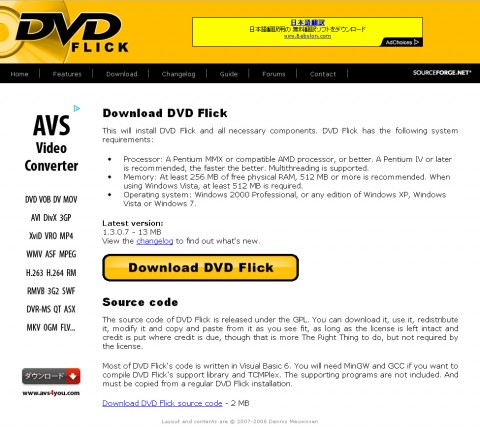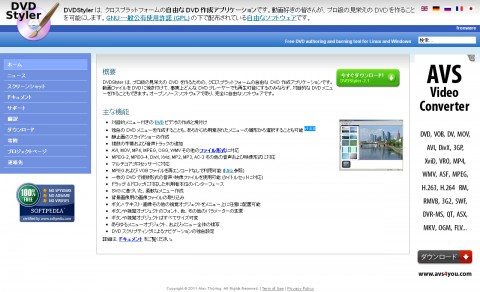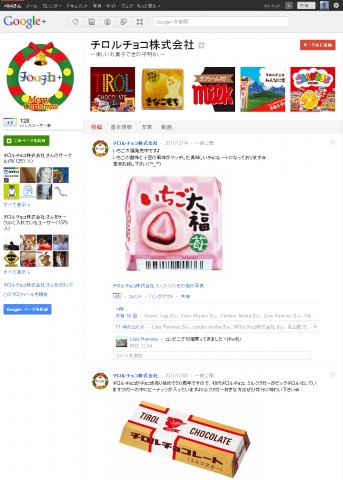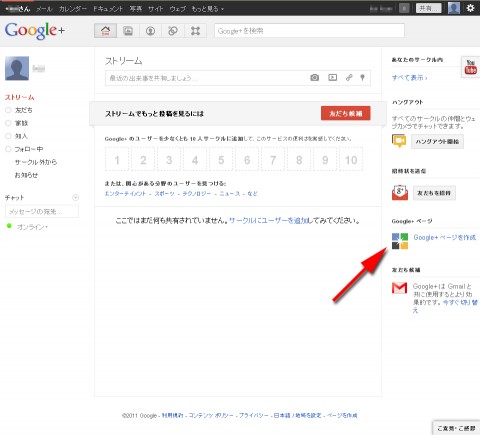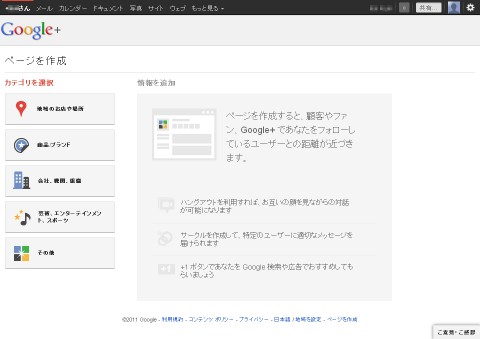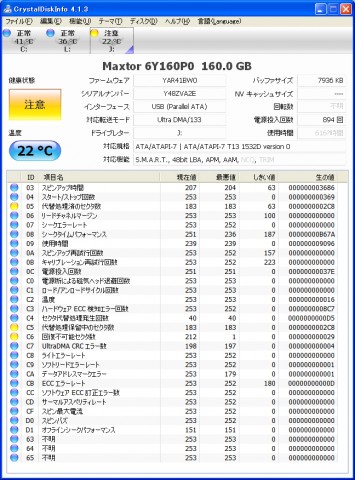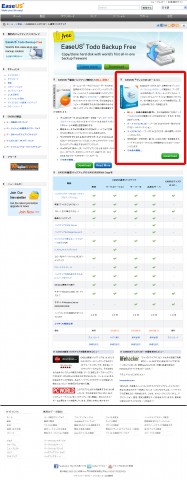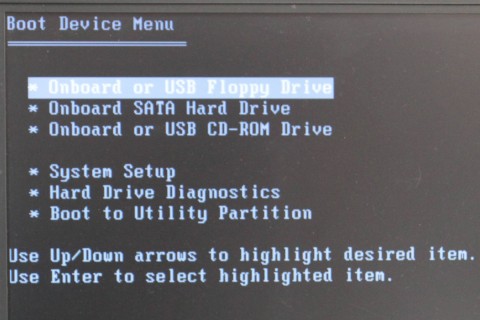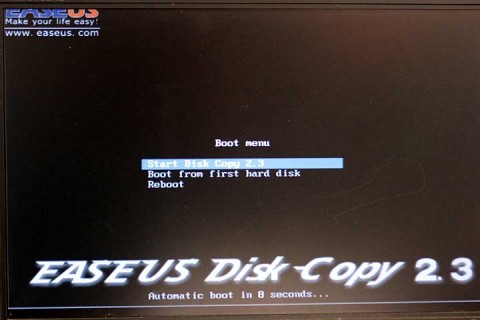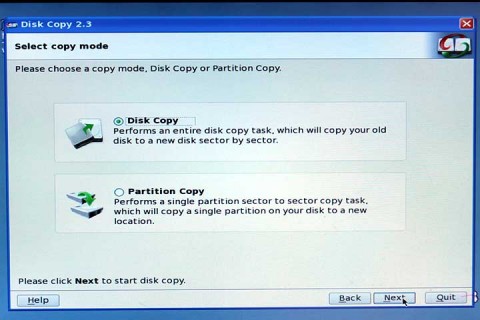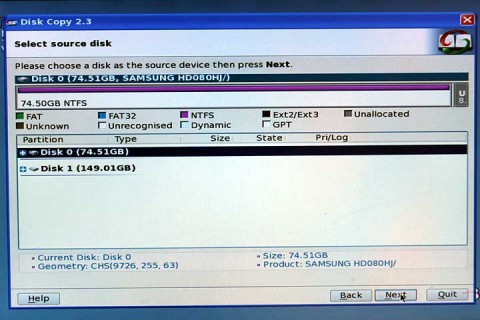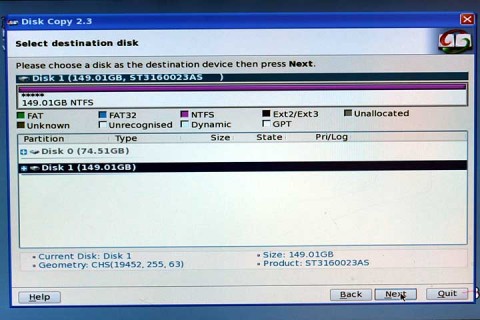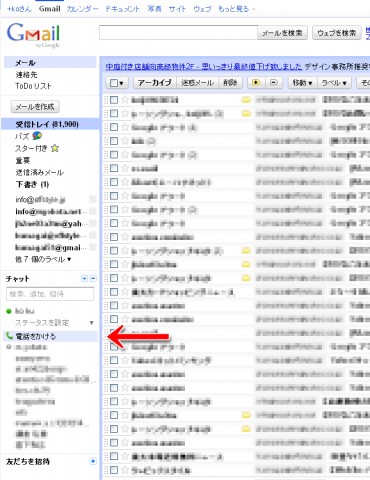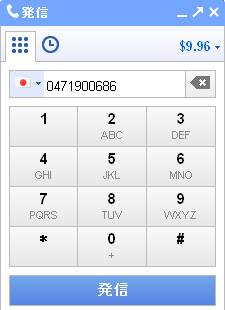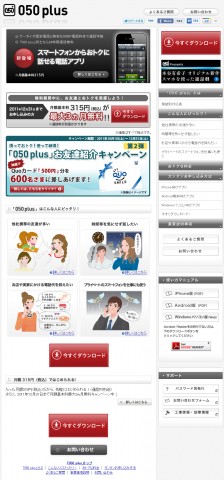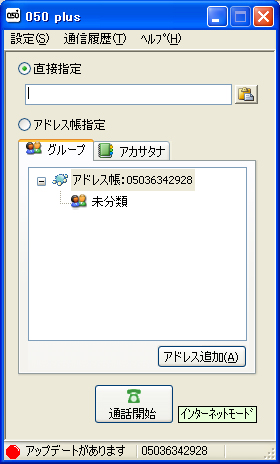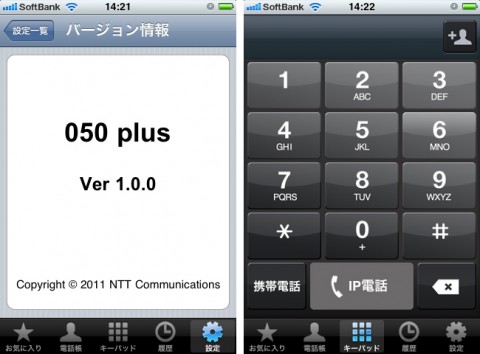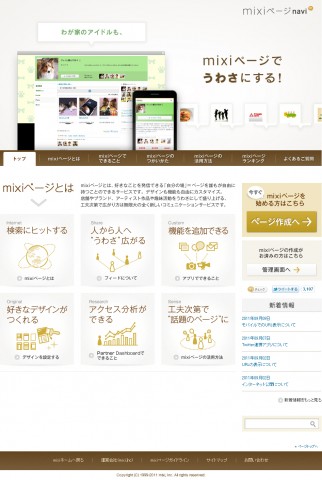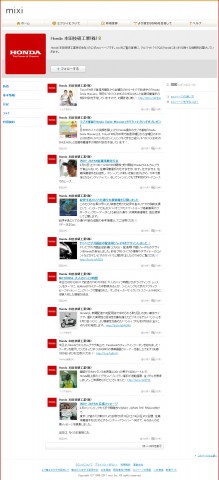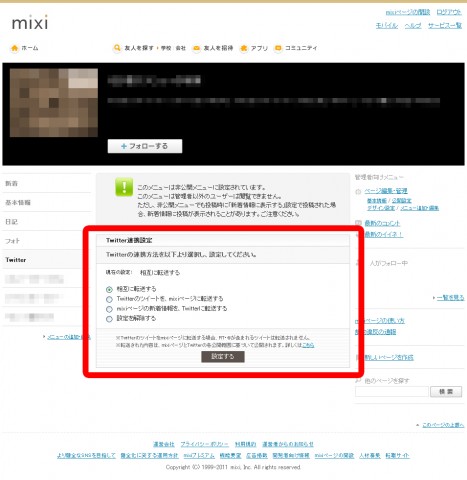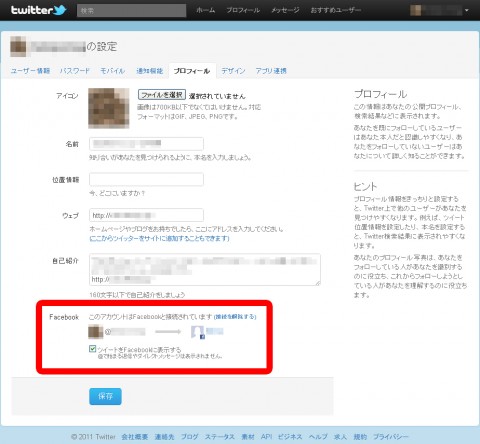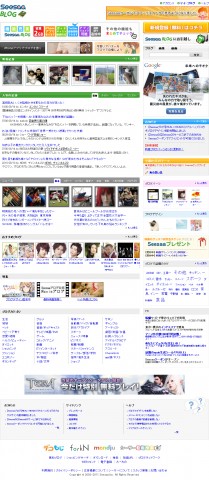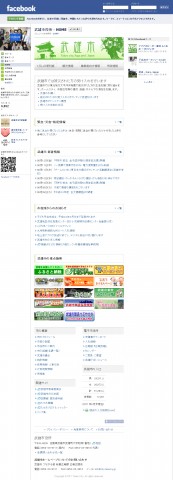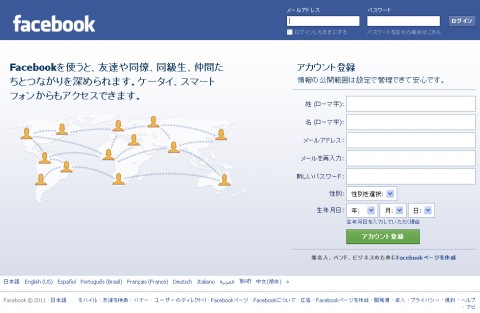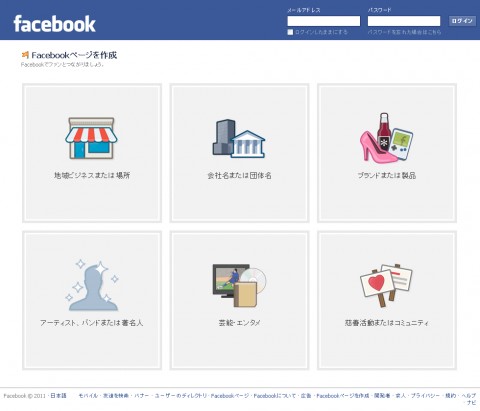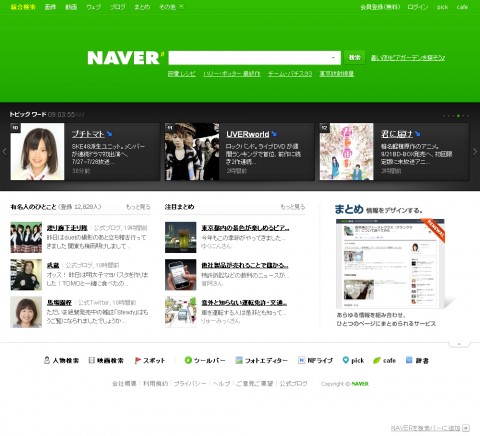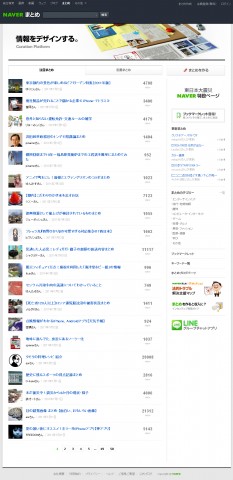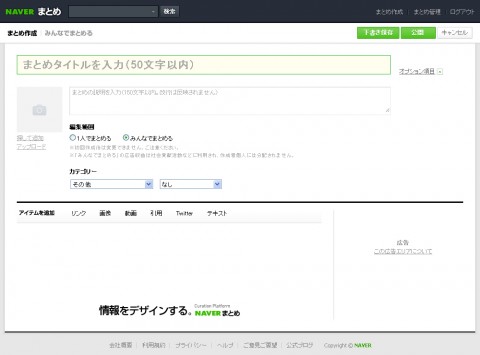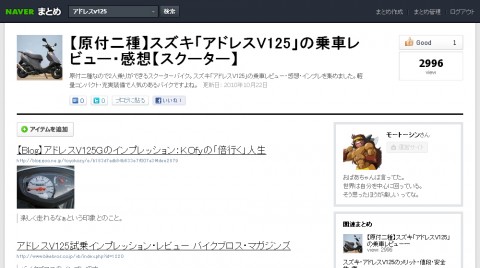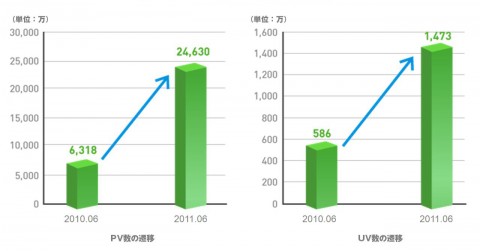2008年から日本でもスタートし、2009年から急増し始めたツイッター。PCはもちろん携帯やスマホでも使え、リアルタイムな情報更新が人気の要因だ。かなりの利用者数があるツイッターからHP・ブログに誘導しない手はなく、すでに多くの企業やショップが活用しているが、まだという方のために改めてツイッターを取り上げてみたい。
標準ツールとなったツイッター
携帯電話やスマートフォンでも気軽に使えることから、数あるウェブサービスの中でも今や標準ツールとなったツイッター(Twitter)。リアルタイムな情報発信・情報収集が可能なことから、東日本大震災でも有効に活用されたのは記憶に新しい。NHKのアナウンサー堀潤さんがつぶやいていた人気アカウントが閉鎖されることが話題になるなど、ツイッターの存在は想像以上に大きくなっているのだ。こうした状況をうけ、個人や一般企業はもちろんのこと、国や自治体でも公式アカウントで情報発信するのが普通になっているし、メールでの情報配信サービスと同列になってきていると言える。何かを調べたい時にはグーグルやヤフーに加えて、ツイッターで検索しても有用な情報が得られるはずだ。
更新履歴用としてHPへ誘導
ツイッターを情報発信ツールとして活用する場合、メインとなるホームページやブログに対してこちらはサブの役目となってくる。更新情報や新商品の追加のお知らせをツイッターでつぶやき、ホームページやブログへ誘導させるという使い方だ。フェイスブックやミクシィとも簡単に連携できるため、SNSを活用している方にとっても必携のツールと言える。また、以前主流であった掲示板のような使い方をする場合、ツイッターもひとつの独立したコンテンツとして考え、誘導目的の更新履歴ではなく、例えば質問コーナーやスタッフの「いま」としてもいいわけである。ブログにはツイッターの内容を表示するプラグインも用意されているし、ホームページ用にもツイッター表示スクリプトがあるので、それらを導入していけばよい。
ツイートの非公開でお得意さん限定に
ツイッターでつぶやいた内容は基本的にすべての閲覧者に公開されるが、非公開に設定することもできる。この場合、こちらが承認したフォロアーに限定した表示となるため、パスワード認証でログインするページを設けたときのような「会員オンリー」に似た情報発信が可能となる。既存のユーザー以外には隠しておきたいお知らせを発信したり、ツイッターユーザー限定のセールを展開するなど、非公開ツイッターも活用方法はいろいろある。一般公開する通常用とは別のアカウントを用意し、後述するダイレクトメッセージともうまく併用していきたいところだ。
ダイレクトメッセージはメールの代用に
ツイッターの基本は「140字以内でつぶやく」ことだが、それ以外にも様々な機能がある。ダイレクトメッセージがその1つで、公開されることなくフォロアーにメッセージを送信することができ、また、件名を入れる必要がないため、携帯電話のCメール・ショートメールに近い使い方ができる。最近は、連絡手段が携帯電話のみという人も多く、かつ、迷惑メール対策でPCメールをフィルターにかけているケースも多いため、こちらがパソコンでメールを送りたくても相手に届かないといったことが起こり得る。そんな時のための代替手段としても使えるし、また、フォロアー限定のセール情報を送る等、ユーザーサービスの差別化も図れる。「フォローしていればお得!」と思わせる活用をしていきたい。
いかにユーザーにつぶやいてもらうか?
ツイッターにはリツイートという機能があり、これは他のつぶやきを引用して自分のつぶやきのタイムラインに表示させるもので、例えば、イチオシの商品が発売され、それに関するメーカー公式のツイートがあった場合、それを引用することで自分のタイムラインに表示させ、自分のフォロアーの目にも止まるというわけだ。逆に、自分のつぶやきを多くの人にリツイートしてもらえれば、それだけアクセス数の向上にもつなげられる。同様に、ホームページやブログ内に「ツイッターボタン」を設置することで、簡単にページのタイトルとURLをツイートしてもらえるようになる。数も表示されるので、「1000以上になったらオイル交換無料!!」といったサービスも考えられる。
シンプルなツイッターだが、これを使った販促はいくらでもできる。大いに活用していただきたい。
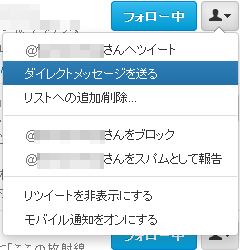
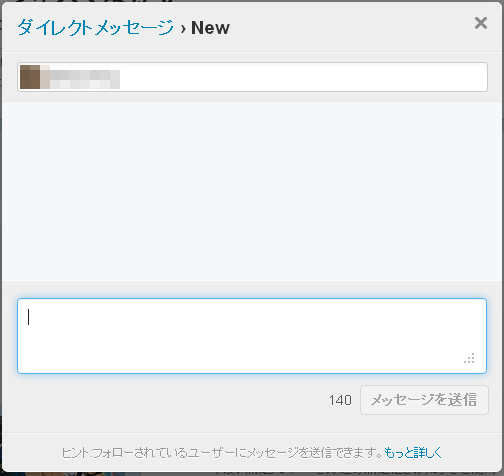
フォロワー(フォローしてくれているるユーザー)一覧から、ダイレクトメッセージを送ることができる。ツイートと同じで件名不要、文字数制限がある。
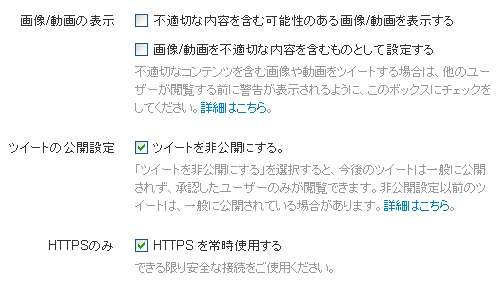
ツイートを非公開の設定にすることで、自分のつぶやきはフォロワーに限定した公開となる。常連客フォロワーに限定したセールを展開といった使い方ができるだろう。
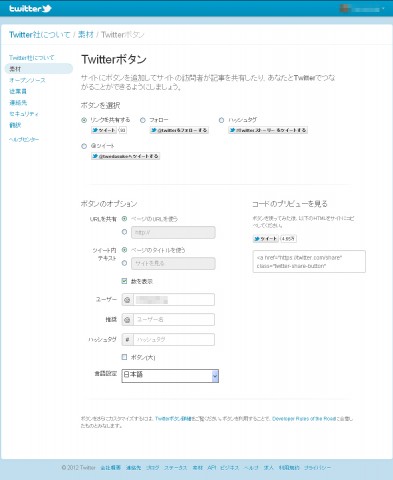
ツイッターボタンの設定画面(https://twitter.com/about/resources/buttons)。ここで得られるHTMLコードをホームページやブログ内入れることでボタンを表示させることができる。多くの人にツイートしてもらうことで、アクセス数の向上にもつながる。
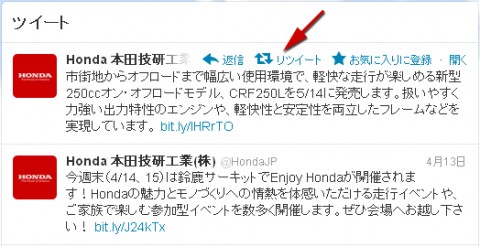
他のツイート内の「リツイート」をクリックすることで、自分のツイートのタイムライン内に引用することができる。自店のユーザーにもリツイートを促していきたいところだ。