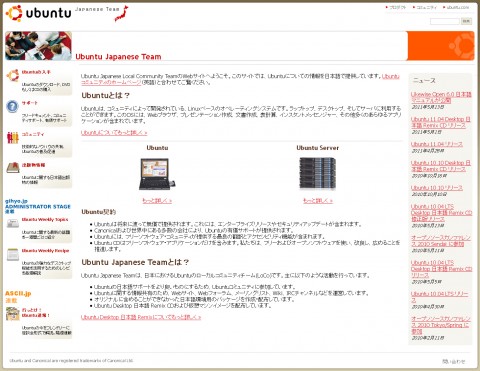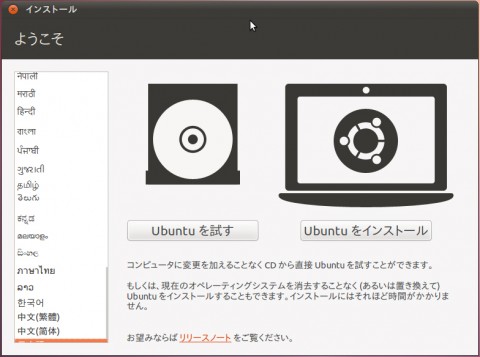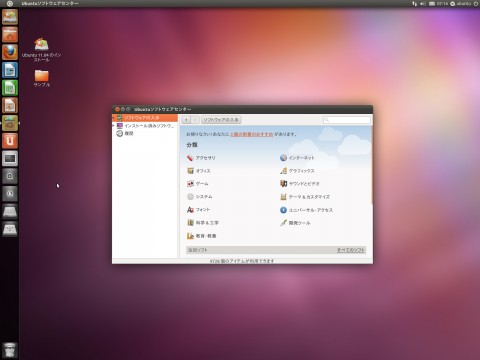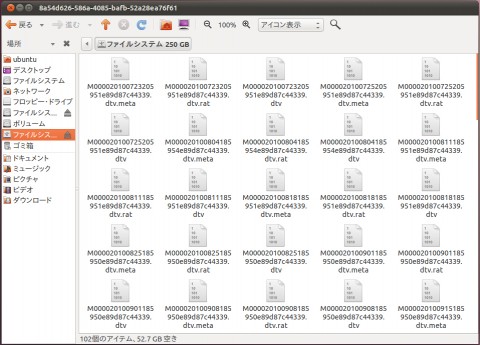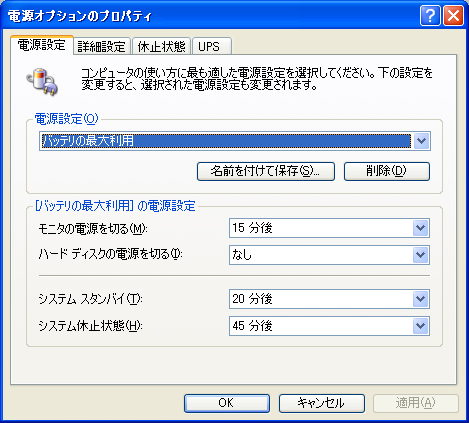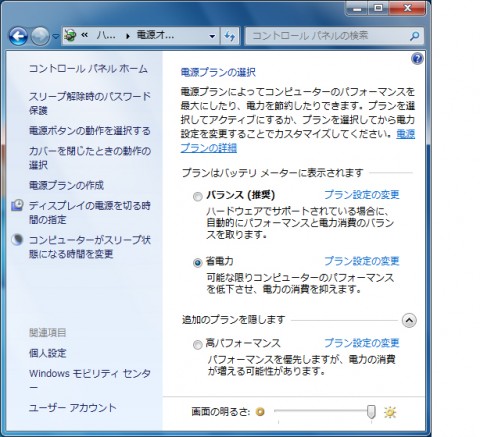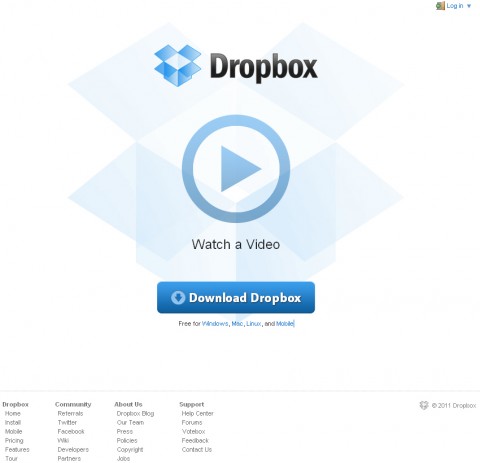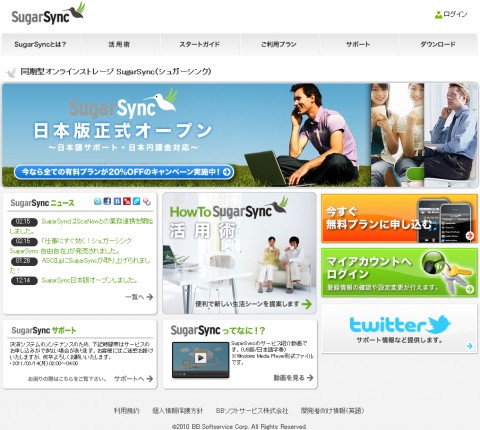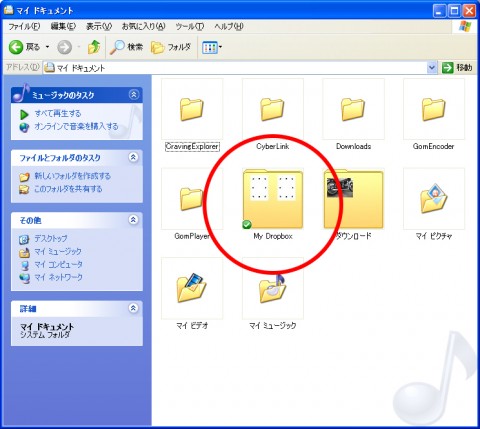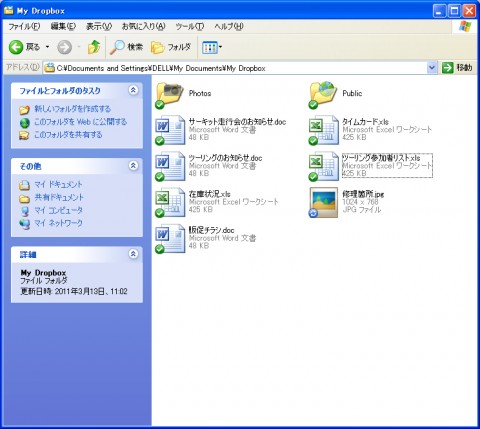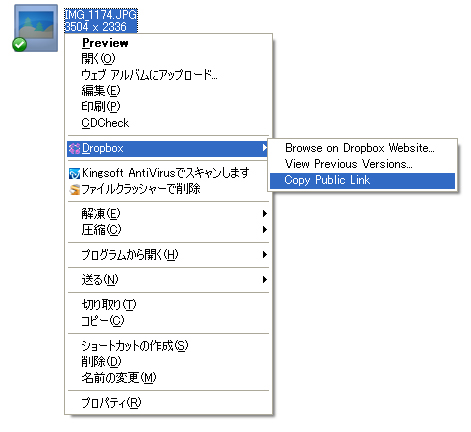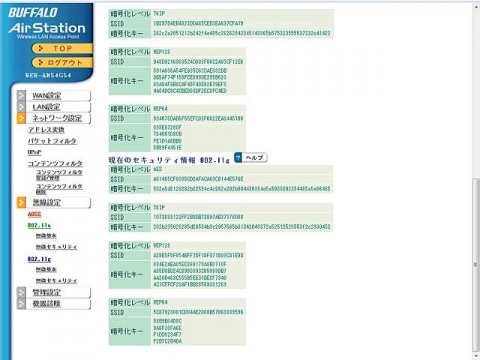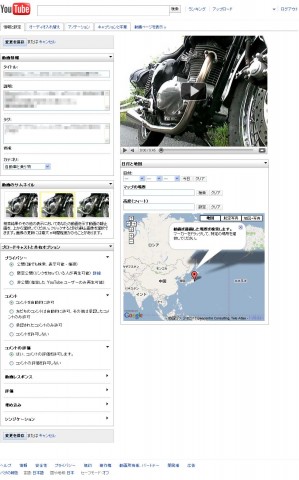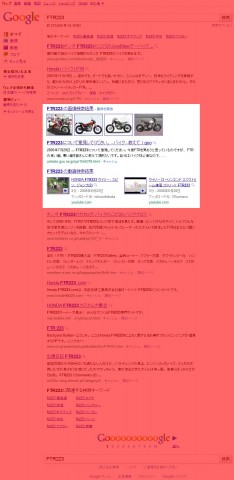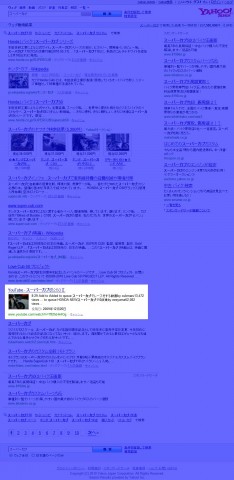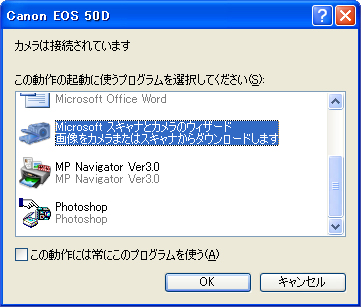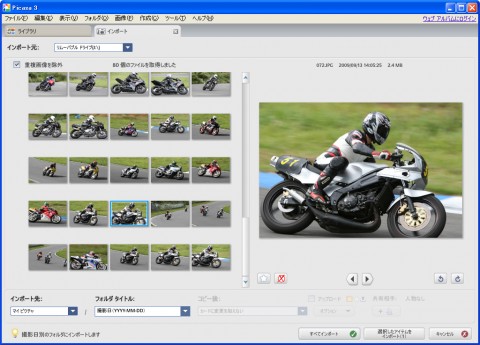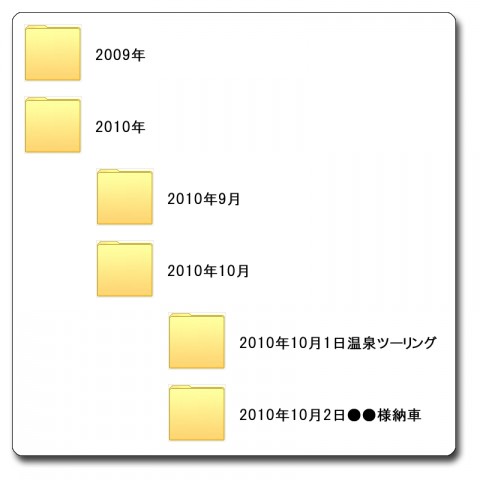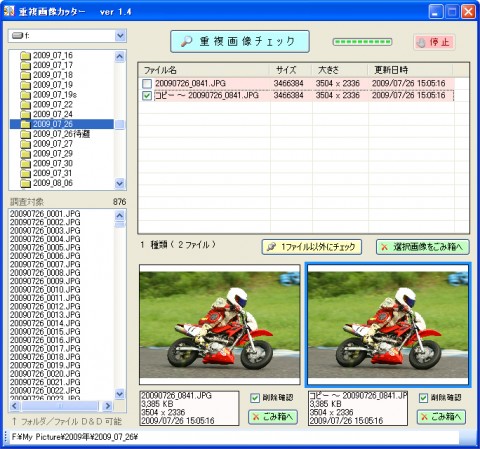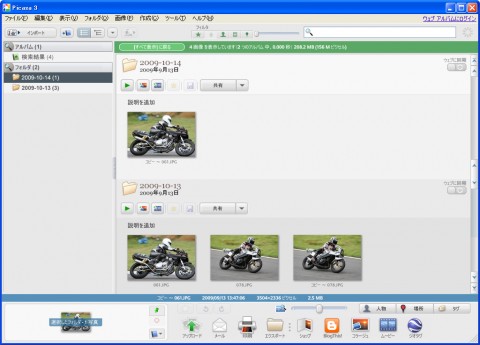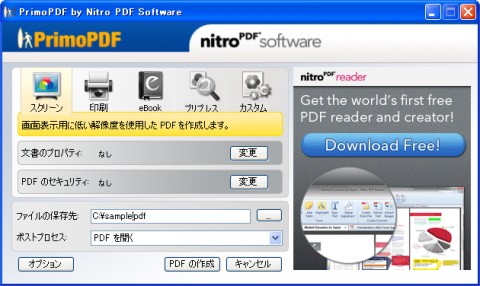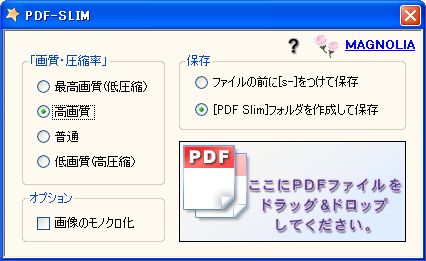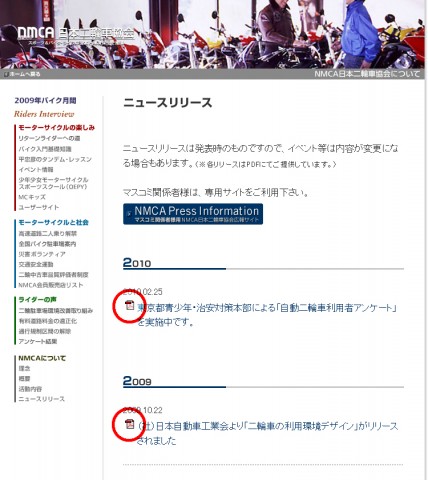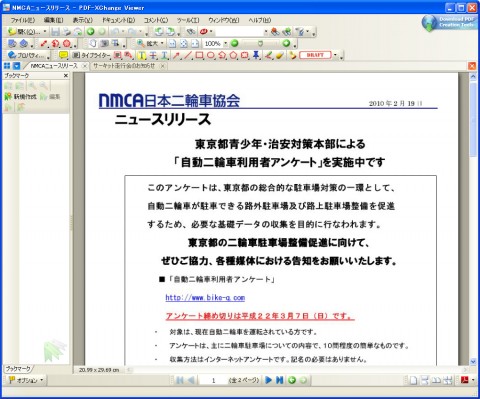店舗や自宅でのインターネット環境というと、固定の電話回線&ADSL、または今では光回線の普及が進んでいるが、固定回線を引かなくても大丈夫。モバイルデータ通信があるからだ。速度は高速になり、モバイルルータータイプの端末なら無線LAN(Wi-Fi)で複数のPCが接続でき、また、通信費を節約できる可能性もある。そんなモバイルデータ通信の一部を見てみる。
ライトユーザーならADSLで十分
インターネットが普及し始めた頃の接続方法はというと、固定回線を使ってプロバイダー指定の電話番号にかけるダイヤルアップ方式だったが、高速・常時接続のADSLが普及し、今ではさらに高速の光回線へ移行しつつある。「光にしませんか?」といった電話セールスも多いはずだ。
基本的にはADSL回線の50Mクラスでも十分と考えているが、諸事情により光回線に変更することになり、変更前後を比べると、インターネットの快適さだけを見ればADSLでも光回線でも体感上大きな違いは感じられないといったところが正直な感想。パソコンが低スペックだったり、インターネットの利用頻度がそれほど多くなかったり、毎日利用するが、回線速度を重視するようなネットサービスは利用していない、大容量ファイルのアップ&ダウンロードをしない場合、わざわざ光回線にする必要性はなく、ADSL回線で十分。不便は感じないはずだ。
ADSLで十分ならモバイルデータ通信も選択肢に
ここで、ADSL回線で十分な方には、もう1つ選択肢がある。それが近年のモバイルデータ通信だ。以前のモバイルデータ通信は通信速度がかなり遅く、メールの送受信だけならまだしも、ネット閲覧には非常に厳しいものがあったが、イーモバイルやWiMAX(以下、ワイマックス)の登場で様相は一変。イーモバイルは21M、ワイマックスは40Mの下り最大速度となっているため、ADSLと遜色ないインターネット環境を実現できる。また、ドコモのFOMAハイスピードは最大14M、主要都市部のみだがXi(クロッシィ)は37.5Mとなっており、auやソフトバンクもモバイルデータ通信サービスを提供している。
速度面のみならず、端末も進化しており、モバイルルータータイプやスマートフォンに内蔵したタイプもある。回線工事不要でLANケーブルの取り回しや煩わしさから開放されるのもモバイルデータ通信のメリットのひとつだ。
モバイルデータ通信で通信費の節約も可能
自宅と店舗の両方でインターネットを使えないと不便だが、ちょっと使えればいいし、インターネットに関わる通信費を節約したい。そういった場合にもモバイルデータ通信が有効だ。2つの場所でADSL回線を契約した場合、速度が8M程度と遅く、料金が安いものでも3000~4000円なので7000~8000円はかかってしまう。しかし、ワイマックスなら3880円で速度は40M。2つの場所のパソコンに無線LANの子機を用意しておき、ワイマックスの端末を持ち運べば、両方の場所でインターネットが可能になる。さらに、端末があれば外出先でもネット接続できることを考えると、通信費節約以上にメリットは大きい。モバイルデータ通信だけに、「持ち運んで、いつでも、どこでも」といった使い方が本来の目的だが、このように固定回線の代替としても十分有効と言える。サービス選択のポイントはエリア、速度、料金となるだろう。
エリアが広いイーモバイル、高速のワイマックス
いざモバイルデータ通信を選択する場合、何はともあれ対象エリアかどうかが重要になってくる。イーモバイルよりもワイマックスのエリアは狭いため、選択できるユーザーは限られてくる。両方を選択できる場合は速度、料金、端末の価格で比較していくわけだが、速度、料金の面ではワイマックスに軍配が挙がる。ただ、端末の価格では、パソコンやゲーム機との抱き合わせで「1円」販売が多いイーモバイルの方が選びやすい。端末の機種によって最大速度が異なるので、購入する際には注意しよう。また、スマートフォンとモバイルルーターを組み合わせたテザリング対応タイプは、イーモバイルの場合、速度が7.2Mと落ちるが、電話としての機能も有するため、利便性は高い。auのテザリング対応モデルはワイマックスが使えるため、エリア内の方はこちらに機種変更するのもひとつの方法だ。こういったモバイル端末でパソコンのネット環境が維持できるのは停電時にも有効。災害対策として一考してもよいだろう。

イーモバイルのPocket WiFi(ポケットワイファイ)GP01。従来の7.2Mではなく21Mの速度を実現。大きさは携帯電話程なので持ち運びも苦にならない。最大5台まで接続可能なモバイルルーターだ。

auのスマートフォン「HTC EVO WiMAX ISW11HT」は40Mのワイマックスに対応したモデル。モバイルルーターを購入してもよいが、こういったスマートフォンを選択してもよいだろう。イーモバイルでも同様のモデルがラインアップする。
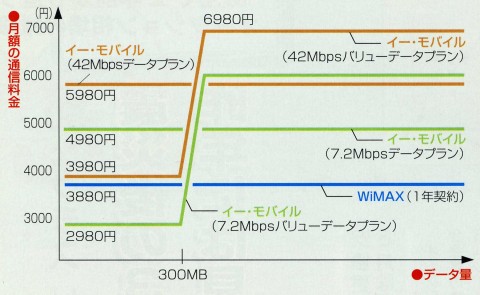
月額の料金は、イーモバイルの7.2M バリューデータプランが最安値だが、2段階定額制は少しのネット閲覧で最大の料金になりかねない。最初から定額制のものにしたほうが賢明だ。となると、ワイマックスの3880円が最安値になるが、エリアが狭いのが難点。

モバイルルーターは携帯電話等の基地局から電波を受信し、パソコン等にWi―Fi(無線LAN)としてデータを飛ばす、といったイメージでとらえればよいだろう。